Assign Bolt Properties
If bolts are added to a model, in general it will be necessary for the user to assign the desired bolt properties and / or installation sequence (staging) to the bolts. (Default properties and staging are automatically assigned by RS2 if the user takes no action).
There are three ways in which the assigning of bolt properties and staging can be achieved:
- When adding bolts - when bolts are initially added to a model (using the Add Bolt or Add Bolt Pattern options), you can select the Bolt Property type and the Install / Remove stages in the dialog which appears before you add the bolts to the model.
- Assign Properties dialog - at any time after bolts have been added to a model, you can use the Assign Properties dialog (available in the toolbar or the Properties menu) to assign bolt properties and staging. See below for details.
- Right-click shortcut - assigning properties can also be achieved with a convenient right-click shortcut. If you right-click directly on an individual bolt, the popup menu will provide shortcuts to assign properties, and install / remove the bolt at the currently selected stage. Note: the right-click shortcut can only be used on one bolt at a time.
- Edit Bolt dialog - after a bolt has been added, you can edit one or multiple of them with the Edit Bolt option under the Support menu.
Assignment of Bolt Properties
To assign bolt properties with the Assign Properties dialog:
- Select Assign Properties
 from the toolbar or the Properties menu.
from the toolbar or the Properties menu. - Make sure that Bolts is selected in the drop-list at the top of the Assign Properties dialog.
- In the Assign dialog, select a bolt type you would like to assign.
- Use the mouse to select the desired bolts on the model (you can select multiple bolts with a selection window). When selected, bolts are highlighted by a dotted line. TIP – if you accidentally select bolts that you did not intend to select, they can be UNSELECTED, by clicking on them again with the left mouse button.
- When all desired bolts are selected, press Enter or right-click and select Done Selection. All selected bolts will be assigned the bolt type you chose, as indicated by their colour.
- If your model has multiple bolt types, repeat steps 3 to 5 to assign the desired bolt types to all the bolts in the model.
- When you are finished with the Assign dialog, you can close it by selecting the X in the dialog, or by pressing Escape.
NOTE: for a multi-stage model, the assigned bolt type applies to all stages – i.e. the bolt type (of a given bolt) cannot change at different stages.
Assignment of Bolt Staging
To assign bolt staging with the Assign Properties dialog, use the Install and Remove buttons as described below.
Install
To assign the installation stage of bolts:
- In the Assign Properties
 dialog, make sure that Bolts is selected in the drop-list at the top of the dialog.
dialog, make sure that Bolts is selected in the drop-list at the top of the dialog. - Select the Install button in the Assign dialog.
- Make sure the stage you are viewing is the stage at which you want to install the bolt(s). Use the Stage Tabs to view the desired stage.
- Use the mouse to select the desired bolts (you can select multiple bolts with a selection window), and press Enter or right-click and select Done Selection when you are finished. All selected bolts will be:
- INSTALLED at the stage you are viewing and all subsequent stages
- NOT INSTALLED prior to that stage.
- Repeat steps 3 and 4 as necessary for all of the bolts in your model.
This applies regardless of any previous staging of the bolt(s) – i.e., THE Install OPTION ALWAYS OVERRIDES ALL PREVIOUS STAGING INFORMATION.
NOTE: bolts which are NOT INSTALLED at a given stage are displayed in a lighter shade of the bolt type colour. This is illustrated in the figure below.
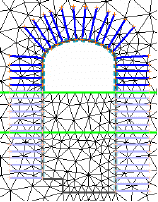
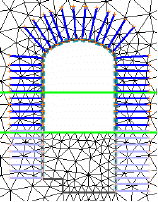
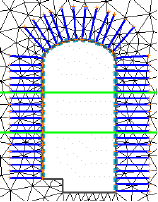
Three stage model with staging of bolt installation. Note lighter colour of uninstalled bolts
Remove (Uninstall)
The Remove button in the Assign dialog, allows the user to "uninstall" a bolt AFTER it has been installed. For example, if the bolts were used as temporary support in a region which is later excavated, or to simulate support loss due to corrosion of bolts. To Remove bolts after the installation stage:
- In the Assign Properties dialog select the Remove button.
- Make sure the stage you are viewing is the stage at which you want to uninstall the bolt(s). Use the Stage Tabs to view the desired stage.
- Select the bolts to be "uninstalled", and press Enter or right-click and select Done Selection when you are finished. All selected bolts will be uninstalled from that stage forward, as indicated by the lighter shade of the bolt type colour.
NOTES:
- The most complicated staging any given bolt can receive is therefore UNINSTALLED, INSTALLED, and UNINSTALLED again, using the Install and Remove options as described above.
- If (temporary) bolt support is installed within areas which are later excavated, these bolt(s) are automatically removed (uninstalled) when the material is excavated. This is done automatically by RS2 and does not require any input by the user.
- After assigning bolt properties and staging, the correct staging of the bolts should always be verified by selecting the Stage Tabs, and observing the shading of the bolt colour – a light shade of the bolt colour indicates that a bolt is UNINSTALLED at a given stage.