Install & Activate
Get help installing and activating your Rocscience programs & licenses on Windows.
System Requirements
For RS3, Slide3, RocFall3, EX3 & RocSlope3
| Minimum | Recommended | |
|---|---|---|
| Operating System | Windows 10 (64-bit) | Windows 11 (64-bit) |
| RAM | 32GB memory (RAM) | Dependant on model complexity |
| Hard disk space | 100GB hard disk space | 500GB hard disk space |
For RSLog
| Recommended | |
|---|---|
| Web Browser | Google Chrome, Firefox, Microsoft Edge |
| Internet Connection | Requires internet connection to use. Offline data entry available via RSLog Offline application for Windows |
All other programs
| Minimum | |
|---|---|
| Operating System | Windows 10 (64-bit) |
| RAM | 8GB memory (RAM) |
| Hard disk space | 100GB hard disk space |
Rocscience on macOS
We don’t officially support our software on Mac computers, however we had reports of users successfully running it on these machines. Keep in mind that Personal or Evaluation licenses can only be installed in Boot Camp environment – they will not function when using Parallels or any software which runs Windows as a virtual machine.
How-tos
Installation Instructions
Below are the installation instructions for each license type.
The Complete Guide to Transition to Cloud-Hosted Licenses & the RocPortal
Silent Installation
For silent installation, please download the ISS Files and follow the instructions in Silent Install Instructions.
Sentinel Licensing
To activate the license on the server computer/ run our software on the client computer you need to install the latest licensing runtime and activation utility.
Please note that Server Licensing is used for Flexible and University Licenses and Client Licensing is used for Personal, Trial, and Education Individual Licenses. To see a list of supported operating systems, click here.
| Licensing Type | Version | Licensing Runtime |
|---|---|---|
| Server Licensing | Version 3.009 Runtime version 10.13 | Download |
| Client Licensing | Version 3.009 Runtime version 10.13 | Download |
Troubleshooting
If you’re having trouble installing or running a program, please click here to see the troubleshooting guide.
FAQs
- On the start menu locate “Rocscience Software Activation” either by typing or navigating to Rocscience > Licensing.
- Select “Manual Activation” in the lower left.
- Select “Save C2V” to save the file.
- Go to our support form, and follow the instructions to attach your C2V file.
The ability to move a license is only available with a subscription to Maintenance+. Otherwise, you would need to wait until your annual renewal key is sent out to move it.
- If you have an active Maintenance+ subscription, and are trying to move a Personal License, please click here and follow the instructions to move your license.
- If you have an active Maintenance+ subscription, and are trying to move a Flexible License, please proceed to our support form and follow the instructions to send us the necessary details.
This is a very common error that could be caused by a variety of different things. Please try the below in order:
For Personal or Free Trial Licenses:
Step 1 Activate the License
Make sure you have activated your product key. To do this please follow the Personal / Evaluation activation instructions.
If the license is activated, please proceed to Step 2.
Step 2 Update Runtime
In the majority of cases this error is caused by an old runtime, and can easily be resolved as follows:
Please download and re-install the latest version of the licensing runtime: https://www.rocscience.com/dow...
Please run the installer with administrative privilege (right click the file >> run as administrator).
When re-installing, please disable any antivirus or security software on your computer. Also, add the below exceptions to your security software to allow the licensing runtime to operate. Once installed, re-enable the security software.
Here is a list of locations that you should add to your exceptions or whitelist:
• C:\Program Files (x86)\Common Files\Aladdin Shared\HASP
• C:\Program Files (x86)\Common Files\SafeNet Sentinel\Sentinel LDK
• C:\Program Files (x86)\Rocscience
• C:\Program Files\Rocscience
• C:\Windows\System32\hasplms.exe
Once reinstalled, please re-boot your machine.
If you continue to experience a problem, please proceed to our support form.
For Flexible Licenses:
Step 1 Update Runtime
Having an old runtime on the server or client, might result in license unavailability, or software related issues. Please make sure you have an updated runtime on both sides, client and server.
Note: Make sure that no other programs are using the same runtime (Sentinel LDK license manager), as updating it might affect other software functionality.
Please download and re-install the latest version of the licensing runtime: https://www.rocscience.com/dow...
Please run the installer with administrative privilege (right click the file >> run as administrator).
When re-installing, please disable any antivirus or security software on your computer. Also, add the below exceptions to your security software to allow the licensing runtime to operate. Once installed, re-enable the security software.
Here is a list of locations that you should add to your exceptions or whitelist:
• C:\Program Files (x86)\Common Files\Aladdin Shared\HASP
• C:\Program Files (x86)\Common Files\SafeNet Sentinel\Sentinel LDK
• C:\Program Files (x86)\Rocscience
• C:\Program Files\Rocscience
• C:\Windows\System32\hasplms.exe
Once reinstalled, please re-boot your machine.
If you continue to see the error, please proceed to Step 2.
Step 2 Verify Client Configuration
The client might not be pointing on the right server, due to a setting change on either the server or the client. Please make sure that the client is pointing at the right server's IP address and that the below is checked:
- Please navigate to http://localhost:1947/_int_/config_to.html on client machine.
- Once there, make sure that all three boxes (Allow Access to Remote Licenses, Broadcast Search for Remote Licenses, Aggressive Search for Remote Licenses) are checked.
- Enter the Internal (LAN) IP address of the server in the Remote License Search Parameters box.
- Try to run the program.
If you continue to see the error, please proceed to Step 3.
Step 3 Ensure Port 1947 is Open
Please make sure that port 1947 is always open for communication between server and client. It should be enabled for both inbound and outbound connections, over TCP&UDP for the license exchange.
What kind of firewall application or hardware are you using? If it is just Windows Defender Firewall, then below are the instructions for it, otherwise consult the documents that came with your firewall.
To open the port on client or server, please go to “Windows Defender Firewall”>>”Advanced settings”.
- Select Inbound Rules (Left panel)
- Add new rule (Right panel)
- Select port >> next
- You will find the option for TCP or UDP. Select TCP and enter the port number: ”1947” in the specific port box >> next.
- allow all connections” >> next.
- Select all check boxes, local, domain and private>> Next
- Type Rocscience in the box> next.
- Repeat the same steps for UDP starting from point 2.
- Then repeat All steps for outbound rules, TCP/UDP.
- Wait a couple minutes then run the program on the client machine.
If you continue to experience a problem, please proceed to our support form.
This error indicates your Maintenance+ has expired and you are not running the correct version. To download your version, please follow the steps below:
- Open this page.
- Input your Maintenance+ expiry date (the last date, YYYY-MM-DD, in the error message) and input it in the utility.
- Click 'Get Link', install the software, and try to run it again.
If you continue to experience a problem, please proceed to our support form.
This indicates that the license has already been activated:
- If you have activated it on your own computer, please launch the program.
- If you would like us to check where it was activated, please proceed by completing our support form.
- If you need to move the license, please see the corresponding FAQ above.
- On the hosting machine, please navigate to http://localhost:1947/_int_/devices.html
- For each impacted license, generate a c2v file by selecting C2V > Create C2V file.
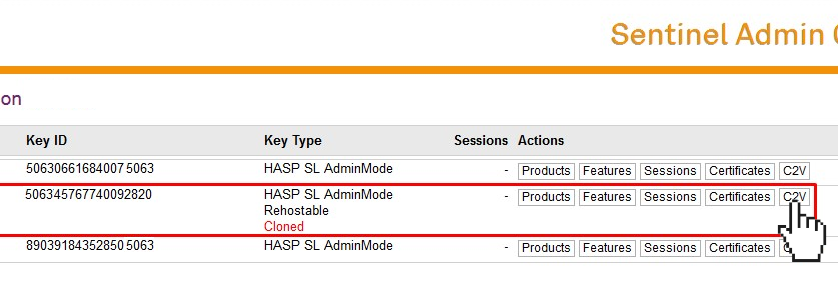
- Please attach the generated files through our support form.
Please reinstall Visual C++ runtime on your machine using this link. Our programs use Visual C++ runtime 2015-2022.
If you continue to experience a problem, please proceed to our support form.
For Commercial Licenses:
Firstly, make sure you have activated your license:
Secondly, please ensure you are running the correct version by following the steps below:
- Open this page.
- Using the instructions on the page, locate your Maintenance+ expiry date and input it in the utility.
- Click 'Get Link', install the software, and try to run it again.
If you continue to experience a problem, please proceed to our support form.
For Free Trials:
Make sure you have activated your product key.
If you continue to experience a problem, please proceed to our support form.
This indicates that the license has already been activated. If you have activated it on your own computer, please launch the program. If you would like us to check where it was activated, please proceed to our support form to provide us with the necessary details.
HASP_UPDATE_TOO_NEW:
This error indicates that you have not yet applied a previous V2C file. Please check your inbox for V2C files that were sent to you previously. The first part of the file name will have the same key ID value as the one you are trying to apply. Then, make sure to apply them in order.
If you continue to experience a problem, please proceed to our support form.
HASP_UPDATE_TOO_OLD:
This error indicates that you have already applied this V2C file. Please check your inbox for V2C files that were sent to you after this one. The first part of the file name will have the same key ID value as the one you are trying to apply. Then, make sure to apply them in order.
If you continue to experience a problem, please proceed to our support form.
The activation utility you are trying to use is not compatible with the new version of our product keys (product keys starting with “U-”).
- In your activation utility, you will see the version in the title bar (in the image below, the version is 1.806).
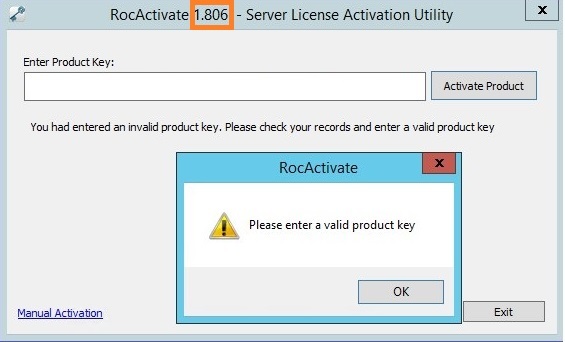
- If the version is below 3.000, please use the appropriate link below to download the latest version of the utility.
- Once downloaded, make sure to run the installation with administrative privileges (right click the file>run as administrator).
Server’s RocActivate (for Flexible Licenses):
https://www.rocscience.com/downloads/hardlock/FlexServerRocscience.zip
Client’s RocActivate (for Personal, Free Trial, Education Individual Licenses):
https://www.rocscience.com/downloads/rocactivate/RocActivate.zip
If you continue to experience a problem, please proceed to our support form.
The Sentinel LDK service must be restarted as follows:
- Open 'Services' by typing it into the Start menu.
- Scroll down to 'Sentinel LDK License Manager' and right-click on it.
- Select 'Restart' option from the pop-up menu.
Try opening your software again. If you still encounter the error and are using a Flexible license, please repeat the steps above on the server.
If you continue to experience a problem, please proceed to our support form.