Add Springs
Springs can be added to any node of the finite element mesh using the Add Springs option. Springs can be used, for example, to model the effect of struts used for support. Note:
- Springs can only be applied after the finite element mesh has been generated.
- This page focuses one-noded springs only. For two-noded springs, see the related topic for details.
To add springs:
- Select Add Springs
 from the Springs sub-menu of the Loading menu.
from the Springs sub-menu of the Loading menu. - In the Add Nodal Spring dialog, enter the following information, and select [OK]:
- Initial Forces in the x and y directions (see note below about force and stiffness values)
- Spring Stiffness in the x and y directions (see note below about force and stiffness values)
- Staging - if your model is staged, you can specify the installation stage of the springs. You can also specify a removal stage, by selecting the Remove at stage check box and entering the stage at which the springs are to be removed (uninstalled).
- Use the mouse to select the desired node(s) on which to apply the spring(s). When nodes are selected, they will be highlighted by a small circle. Note the selection mode (available in the right-click menu):
- Pick By Boundary Nodes - by default, the selection mode is Pick By Boundary Nodes (i.e. you can only select nodes on boundaries).
- Pick By Any Node - if you wish to apply a spring to non-boundary nodes (i.e. internal nodes of the mesh), right-click and toggle the selection mode to Pick by Any Node in the right-click popup menu. This will allow you to select any node of the mesh (boundary nodes or internal nodes).
- When you are finished selecting, press Enter or right-click and select Done Selection. The spring(s) will be applied to all selected nodes, as you will see by a spring symbol and the force and stiffness values at each node.
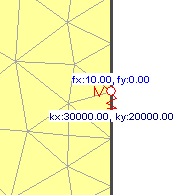
Display of spring applied to node
The display of springs can be turned on/off in the Display Options dialog. Whenever you add or delete springs, all existing springs will be automatically displayed, even if they were turned off in Display Options.
NOTE: if you used the Staging option in the Add Nodal Spring dialog to specify the staging of the spring installation, the springs are only displayed at stages where they exist (i.e. a spring will NOT be displayed if the viewed stage is LESS THAN the installation stage or GREATER THAN OR EQUAL TO the removal stage).
Spring Force and Stiffness Values
When you enter the values for the spring force and stiffness in the Add Nodal Spring dialog (Step 2 above), remember that the RS2 analysis (for a Plane Strain model) assumes a unit width of material in the out-of-plane direction (perpendicular to the analysis plane). Therefore, the spring force and stiffness values you enter, should be normalized per unit out-of-plane distance.
For example, if struts (modeled as springs) were installed every two meters along the length of an excavation, then the force and stiffness values of an individual strut, should be divided by two, to obtain the average force and stiffness applied by the struts, per unit out-of-plane distance. These normalized values would be entered in the Add Nodal Spring dialog.
Spring Results
The spring results will be shown in the RS2 Interpret program, after the model with spring(s) has been computed. The resultant forces of the defined spring will be displayed, as seen in below figure.

For one-noded springs, the resultant forces, Fx and Fy, are the forces exerted onto the spring from the node. For two-noded spring, the definition of Fx and Fy differs, see the Add Two-Noded Spring topic for details.
To modify the spring data type, you can choose from the Show Value dialog in RS2 Interpret. Steps are described below:
- Select Show Values option
 from the toolbar or the Show Values sub-menu of the Analysis menu. You will be prompted to a dialog.
from the toolbar or the Show Values sub-menu of the Analysis menu. You will be prompted to a dialog. - In the dialog, select the checkbox for Springs
under Data section. You can choose the spring reaction force type to be displayed: Horizontal Force, Vertical Force, or Horizontal & Vertical Force.

- Select Apply to preview data. Select OK to update data in RS2 Interpret and exit the dialog.
Spring Data Types
- Horizontal Force
- Vertical Force
- Horizontal & Vertical Forces