Add Joint
A Joint boundary in RS2 allows you to explicitly model a joint or discontinuity in a rock mass or excavation. A Joint boundary can represent:
- a natural joint existing in the rock mass prior to excavation
- an artificial (man-made) joint (e.g. a construction joint which may exist after a region has been excavated and then backfilled with another material)
Unlike most other boundaries in RS2, a Joint boundary is assigned strength and stiffness properties which determine the response of the joint boundary to stress. Elastic displacement and inelastic slip can occur along a joint boundary, in addition to the overall displacements in the surrounding rock mass.
To add a Joint boundary to your model:
- Select the Geometry
 workflow tab.
workflow tab. - Select Add Joint from the toolbar or the Boundaries menu.
- You will see the Add Joint dialog, which allows you to:
- select the Joint Property type (note: Joint Property type can also be assigned or changed after the joint has been added to the model using the Assign option)
- select the Joint End Condition - the end vertices of the Joint boundary can be specified as either Open or Closed (see below for details).
- Enter the vertices of the Joint boundary as described in Entering Coordinates.
- When all vertices are entered, right-click and select Done, or press Enter with nothing in the prompt line, and the Joint boundary will be added to the model.
Make your selections in the dialog, and select [OK].
NOTE: although typically a Joint will consist of a single line segment, RS2 allows a very general definition of a Joint boundary. It can consist of any number of segments, and can intersect any other type of boundary, including other Joints.
Joint End Condition
The Joint End Condition in the Add Joint dialog allows you to specify the end vertices of the Joint boundary as either Open or Closed.
Closed Joint End
If a Joint end is Closed, this means that the end of the Joint boundary is represented by only ONE node in the finite element mesh, and therefore relative movement (sliding or opening) cannot occur at the joint end.
Open Joint End
If a Joint end is Open, this means that the end of the Joint boundary is represented by TWO nodes in the finite element mesh, which can move with respect to each other.
You can select one of the following Joint End Condition options:
- Both ends closed
- Both ends open
- First point closed / last point open
- First point open / last point closed
NOTE: the last two options can be used interchangeably, depending on which end of the Joint is entered first when you add the Joint to the model.
The ends of a Joint are usually defined as Closed if the joint terminates within the rock mass. The ends of a Joint may be defined as Open, if the end of a Joint boundary terminates at a free surface (e.g. the ground surface or an excavated region), or another joint.
More information about the significance of the Joint End Condition is provided below.
After the finite element mesh is generated, each discretization along the Joint boundary corresponds to the edges of two finite elements, and represents a "joint element" or "interface element" (as described in Pande et.al. [1990]). Unlike other boundaries in RS2, each node along a joint boundary, is in fact two different and independent nodes. You may observe this as follows:
- Add a joint boundary to a model, and generate the mesh. In the Display Options dialog, turn on the Node Numbers option and the Shrink Elements option. Now zoom in closely, to any node along the joint boundary. You will see that the node numbering on either side of the joint is different.
This dual node numbering of joint boundaries, is required in order to allow opposite sides of the joint to move with respect to each other (e.g. if slip or yielding occurs).
At the ends of a Joint boundary, this dual node scheme can lead to unexpected results, particularly if a Joint boundary is terminated within the finite element mesh. This is because, at the end of a Joint boundary, the Joint boundary can still have two nodes, but in order for displacement continuity to be maintained within the finite element mesh, a single node is required at this location. This situation can lead to unexpected "gaps", or "overlapping" of material, at the ends of a Joint, which is not kinematically feasible.
In order to address this situation, the Joint End Condition option allows you to ensure that if a Joint boundary is terminated within the finite element mesh, ONLY ONE NODE will exist at this location (i.e. Joint End Condition = Closed). However, it is also important to realize that, if the Joint end is Closed, stress concentrations may result at these locations, since relative movement can no longer occur at the Joint ends, but may occur elsewhere along the Joint.
The user may decide when it is appropriate to define the ends of a Joint as Open or Closed. A detailed examination of the displacements and stresses at the ends of a Joint may be necessary in order to determine how the end of the Joint is behaving.
Display of Joint End Condition
The following symbols are displayed at the ends of a Joint boundary to indicate the Joint End Condition:
- A Closed Joint end is indicated by a circle with a triangle inside.
- An Open Joint end is indicated by two concentric hollow circles.
Symbols used to indicate Joint End Condition
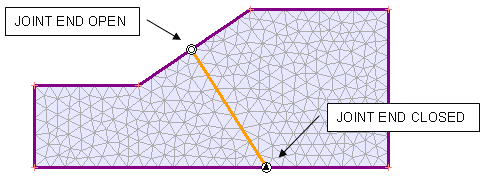
After a joint is added, the joint end condition can be edited by right click on the joint (individual joints), or using the Edit Joint\Structural Interface End Condition option from the Boundaries menu.
Joint Properties
Unlike most other boundaries in RS2, a Joint boundary is assigned strength and stiffness properties. The Joint properties determine the response of the Joint boundary to stress. Elastic displacement and inelastic slip can occur along a Joint boundary, in addition to the overall displacements in the surrounding rock mass.
- Joint Properties are defined in the Define Joint Properties dialog.
- The Joint Property type can be assigned when the joint boundary is initially added to the model (in the Add Joint dialog as described above). The Joint Property type can also be assigned to a Joint boundary at any time, with the Assign Properties option. Staging of Joints can also be assigned.
Joints and Staging
Staging can affect Joint boundaries, or be applied to Joint boundaries, in the following ways:
Joints and Axisymmetric Analysis
As of RS2 version 9, the joint elements used in RS2 are now compatible with either Plane Strain or Axisymmetric models. Therefore joint boundaries, as well as joint interfaces associated with Composite liners or structural interfaces can be used with axisymmetric analysis.
A discussion of joint elements can be found in Pande, Beer, & Williams (1990).
Edit Joint
After a joint has been added to the model, you can edit the joint properties and staging with the Edit Joint option from the Boundaries menu, or with the Assign Joint Properties option. The Edit Joint option allows you to edit multiple joints, while the Assign Joint Properties option allows individual joint editing only.
To edit joint end conditions, use the Edit Joint\Structural Interface End Condition option from the Boundaries menu.