Set Displacement
The Set Displacement option allows you to specify a non-zero, fixed displacement as a boundary condition for the stress analysis.
A non-zero displacement boundary condition is similar to a zero displacement boundary condition. Rather than specifying that the displacement at a node is fixed and equal to zero, you are specifying that the displacement at a node is fixed, and equal to some non-zero value. The Set Displacement option can be used for back-analysis scenarios, in which boundary displacements are known, and you wish to calculate the resulting stress state.
To use this option:
- Select Set Displacement from the Displacements menu.
- You will see a dialog allowing you to enter X and Y displacements.
- If you only wish to specify a displacement in one direction (X or Y), then clear the appropriate check box.
- Note: if you clear the X or Y displacement check box, then the node(s) will be free to move in that direction, and the displacement will only be fixed in one direction.
- In a multi-stage model, displacements can be staged by selecting the Stage Displacements check box, and selecting the Stage Factors option. If you do NOT stage the displacement on a multi-stage model, then the displacement will have the same magnitude at all stages. (See below for more information about staging displacements). Select OK when you are finished with the dialog.
- The displacement boundary condition is then applied in the same manner as the Restrain X, Restrain Y, Restrain XY or Free options. See the Applying Restraints topic for information.
- When you are finished, press Enter or right-click and select Done Selection. The displacement boundary condition will be applied to all selected nodes, and is graphically represented by an arrow symbol, letter "D", and the X and Y displacement magnitudes at each node, as shown in the following figure.
Enter the X and/or Y displacement values.
(Note that the Selection Mode in the Displacements menu also applies to the Set Displacement option, so the displacement boundary condition can be applied by selecting boundary segments, vertices or nodes, as required. The Selection Mode can also be chosen from the right-click menu).
Display of non-zero displacement boundary conditions (x=1, y=2)
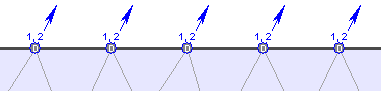
Staging Displacements
On a multi-stage model, displacement boundary conditions can be staged by selecting the Stage Displacements check box in the Nodal Displacement dialog (Step 3 above), and selecting the Stage Factors button. You will see the Stage Factors dialog, in which you can enter a Factor for the displacement at each stage, or specify a Free condition.
Stage Factors
Factor = 1 means that the displacement will be equal to the magnitude(s) entered in the Nodal Displacement dialog.
You can increase or decrease the magnitude of the displacement at any stage, by entering a Factor greater than or less than 1 (e.g. a Factor = 2 would double the displacement).
Free
You can remove the displacement boundary condition at any stage, by selecting the Free check box. In this case, the node(s) will be free to move without restraint. Note:
- Selecting the Free check box is NOT equivalent to entering Factor = 0. Factor = 0 represents a zero displacement boundary condition. Free means that the node(s) are free to move without restraint.
- If you select the Free check box, the displacement boundary condition will NOT be visible at that stage (i.e. you will not see the icon representing the displacement boundary condition, at stages which are specified as Free).
Different stage factors for X and Y directions
If necessary, you can independently stage the displacements in the X and Y directions, by selecting the Different stage factors for X and Y directions check box, in the Stage Factors dialog. If you select this check box, you will be able to specify stage Factors (or Free) in the X and Y directions independently.
If your displacement is staged, it is a good idea to select the Stage tabs, after adding the displacement boundary condition, to check that the displacement(s) are applied at the correct stages, and that the magnitudes are correct. If not, then repeat Steps 1 to 5 (above), and make sure that the correct Factors have been applied at the correct stages.
Removing Displacement Boundary Conditions
To remove displacement boundary conditions applied with the Set Displacement option, use the Free option.
Edit Displacements
To edit the values of existing displacement boundary conditions, you can use the Edit Displacements option, available in the Displacements menu or as a right-click shortcut.