Define Materials
To define your material (e.g. rock or soil) properties:
- Select the Materials and Staging
 workflow tab.
workflow tab. - Select Define Materials
 from the toolbar or the Properties menu. You will see the Define Material Properties dialog. Note that Hydraulic Properties can also be defined in this dialog using the Hydraulic Properties tab.
from the toolbar or the Properties menu. You will see the Define Material Properties dialog. Note that Hydraulic Properties can also be defined in this dialog using the Hydraulic Properties tab. - Select a material from the list of currently defined materials at the left of the dialog, or select the Add
 button to create a new material. You can define up to 100 different materials in the Define Material Properties dialog.
button to create a new material. You can define up to 100 different materials in the Define Material Properties dialog. - For each material, properties are grouped under the following tabs: Initial Conditions, Strength, Stiffness, Datum Dependency, Stage Factors. Select a tab and enter the desired properties. See the following topics for details.
User Defined Constitutive Model
Note: properties can also be imported from other RS2/Phase2 files using the Import Properties option in the Import sub-menu of the File menu.
User Defined Material
For advanced users, User Defined Materials can be added to the list by selecting the drop-arrow beside the Add button, and selecting the Add User Defined Material option:
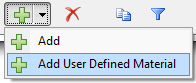
However, before they can be added to the Define Material Properties dialog, user defined materials must first be defined as described in the User Defined Constitutive Model topic.
Right-Click Shortcut
A useful shortcut for editing the material properties of an existing RS2 model is the following:
- Right-click the mouse in a material zone of the model.
- From the popup menu select Material Properties.
- This will display the Define Material Properties dialog, with the material type corresponding to the zone in which you clicked, already selected in the dialog.