Add Flow Line
A flow line represents a path of fluid flow through the material. Flow occurs in the direction of decreasing Total Head. For a material with isotropic permeability, flow lines are perpendicular to contours of Total Head.
Flow lines can be added individually to a model, with the Add Flow Line option, or multiple flow lines can be simultaneously generated with the Add Multiple Flow Lines option.
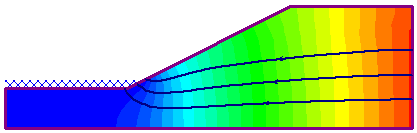
Flow Lines added over Total Head contours
To add individual flow lines with the Add Flow Line option:
- Select Add Flow Line
 from the toolbar or the Groundwater menu.
from the toolbar or the Groundwater menu. - You will see a dialog which allows you to configure the following options:
- Colour - you can choose a colour for the Flow Line
- Visibility - for a multi-stage model, you can choose to display the Flow Line at All Stages (Visibility = All Stages) or only for the currently viewed stage (Visibility = Only for this Stage)
- Step Size - a Flow Line is generated by determining the flow direction at a point and traveling an increment of distance in the flow direction, to determine the next point. This process is repeated until the Flow Line reaches the external boundary. The Default Step Size option will generate the Flow Line using a default increment of distance between points (equal to 1/100 of the model extents). The Custom Step Size option will generate the Flow Line with a user-defined increment of distance between points.
- You will be prompted to enter a starting location for the Flow Line. You can do this graphically with the mouse, or enter an x,y coordinate pair in the prompt line.
- Enter the starting point, and the Flow Line will be generated. An arrow symbol on the Flow Line will indicate the direction of flow.
NOTE: from the starting point you have entered, the Flow Line is always generated in the direction of flow (i.e. in the direction of decreasing Total Head). Therefore, in general, you will probably want to enter a starting location which is at a high Total Head value (i.e. usually at one edge of the External boundary). You may therefore want to view Total Head contours while you are adding flow lines, although you can add flow lines while viewing any contoured data.
- You can add as many flow lines as you wish, by repeating Step 4.
- When you are finished adding flow lines, press Escape, or right click and select Cancel to exit the Add Flow Line option.