Drawing Arc Segments
While entering boundaries in Slide2, you can create arc segments as follows.
- Arcs can be used with any boundary type in Slide2.
- An arc in Slide2 is actually made up of straight line segments which approximate a circular arc.
- To define a complete circle use the Circle option rather than the Arc option.
The following instructions assume that you have already selected one of the Add Boundary options (e.g. Add External, Add Material, etc), and are in the mode for entering vertices.
To create an arc:
- Enter the starting point of the arc, graphically with the mouse, or through the keyboard.
- Select Arc
 from the right-click menu, or type a followed by Enter in the prompt line.
from the right-click menu, or type a followed by Enter in the prompt line. - You will see the Arc Options dialog, in which you can choose:
- Arc Definition Method (3 options available)
- Arc to polyline conversion method (2 options available)
- As you move the mouse, you will see an interactive arc drawn on the screen, which follows the cursor position. Enter the arc according to the Arc Definition Method you have chosen. You may use the keyboard or the mouse to enter the required points.
See below for details. Make your selections in the dialog, and select OK.
Arc Definition Method
In the Arc Options dialog, there are three different methods available for defining the arc - 3 points on arc; start, center, end point; start, center, angle.
3 Points on Arc
The arc is defined by entering 3 points which are on the arc.
- The first point is the starting vertex of the arc entered in Step 1 (above).
- The second point can be any intermediate point on the arc (e.g. the midpoint between the beginning and end points of the arc).
- The third point is the end vertex of the arc.
3 points on arc option
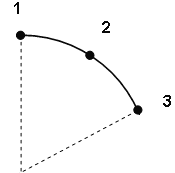
Start, Center and End Point
The arc is defined by entering a start point, center and end point.
- The first point is the starting vertex of the arc entered in Step 1 (above).
- The "center" is the center of rotation of the arc.
- The third point is the end vertex of the arc.
Start, center, end point arc option
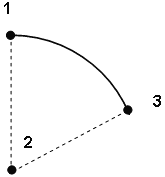
Start, Center and Angle
The arc is defined by entering a start point, center and angle.
- The start point is the starting vertex of the arc entered in Step 1 (above).
- The "center" is the center of rotation of the arc.
- The angle is the included angle of the arc (entered in the Arc Options dialog).
Start, center, angle arc option
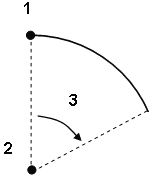
Arc to polyline conversion method
An arc in Slide2 is actually made up of straight line segments which approximate a circular arc. In the Arc Options dialog, you may select one of two options for converting the arc into a polyline:
- Number of segments - you can specify the number of segments in the arc. In this case, the exact number of segments will be used. All segments are of equal length.
- Approximate segment length - you can specify an approximate segment length. Slide2 will automatically determine the number of equal segments which gives (approximately) the desired segment length. The actual segment length may be different from the approximate value you have entered.
Although arcs or circles will not commonly be used in Slide2, you may occasionally find this a useful feature for modeling a curved boundary (e.g. Material Boundary).