Import Maptek Data
This feature allows users to import Maptek data to Slide3. The sensor data is in csv format and this page will demonstrate how to import the data onto the results.
- Select File > Import > Import Maptek Data or Interpret > Import Sensor Data > Import Maptek Data
- Select csv file in Maptek format.
- A dialog with some import options will open.
- In the Edit Point Cloud window, it provides couples of options to allow user to edit the point cloud, including translate, rotate, scale, change orientation and data filtering, and a viewport to preview the edited point cloud. Select OK to complete the edit.
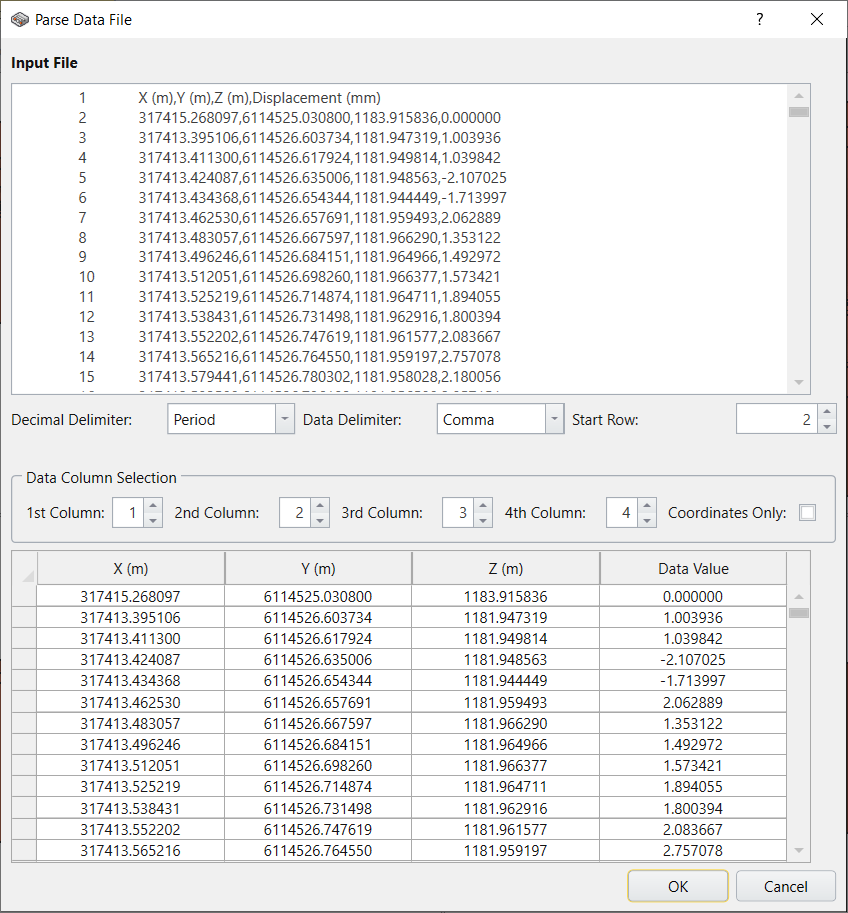
If users click the Cancel button, the import process will abort and return to the main window. When the OK button is clicked, it will move to the next stage.
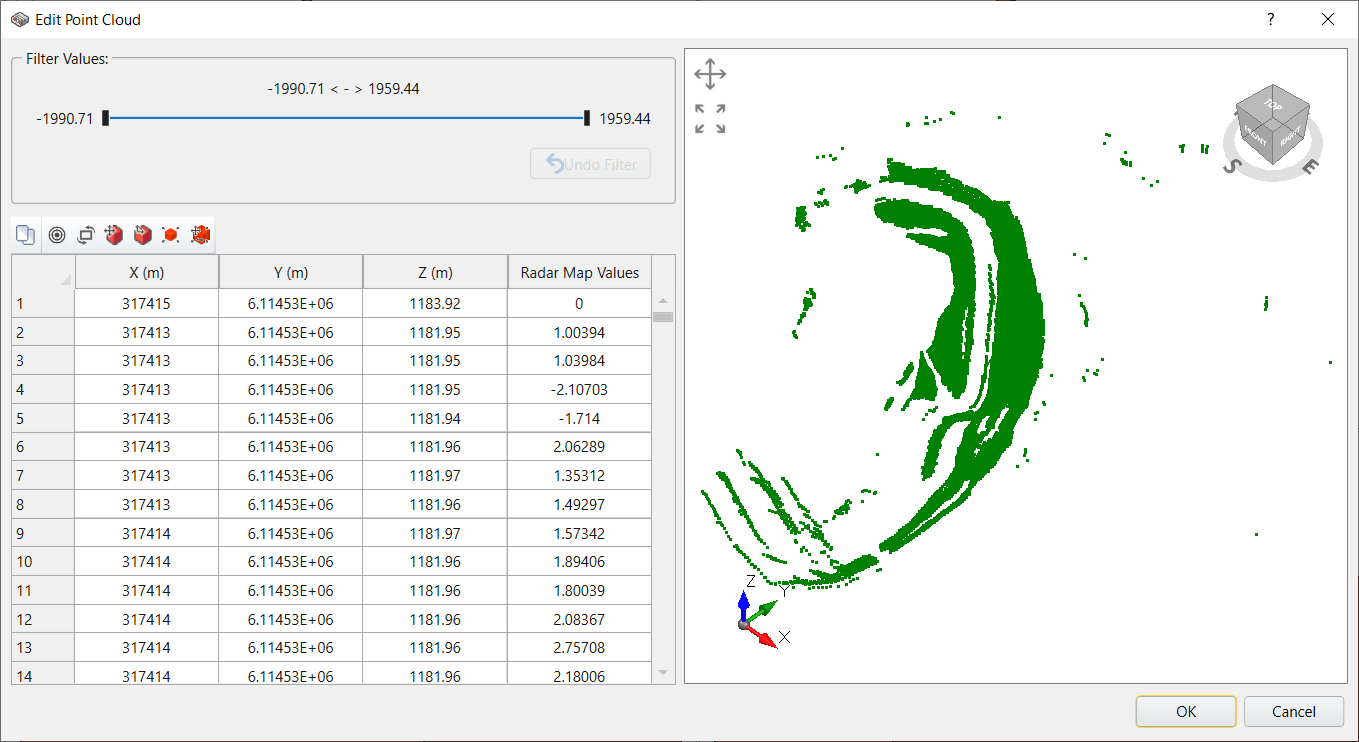
The filtered points, whose value is out of range, are rendered in red color; while the unfiltered ones are in green color.
The default display mode is in Point Cloud, but users can set it to Solid Mesh in the Properties panel. The Properties panel is on the bottom left corner of the main window.
Select: View Options > View Mesh > Solid Drawing.
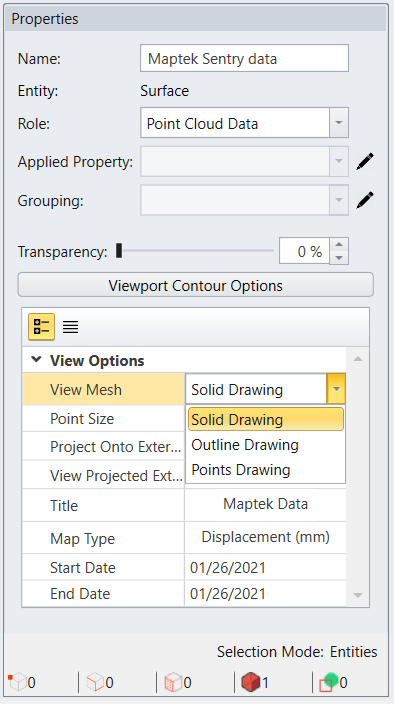
It automatically updates the views by rendering the geometry in solid mesh.
The users can maximize the view they want to keep by double clicking on the view and it will hide all the others for a better view. For example, here we only keep the 3D view, which is on the top right corner, and it looks like this: