Spot Bolts
The application of Spot Bolts works a little differently than the other support types (i.e., pattern bolts, shotcrete, pressure) in UnWedge.
- Like other support types, Spot Bolts (on the perimeter) must always be initially added, while viewing the Perimeter Support Design view.
- After adding a Spot Bolt on the 2-dimensional view, the Spot Bolt will in general require a 3-dimensional orientation, and a specific location on the wedge face. This is done in the 3D Wedge View, using the Move Spot Bolts option.
Adding Spot Bolts
To add a Spot Bolt on the perimeter:
- Make sure you are viewing the Perimeter Support Designer
 view.
view. - Select Add Spot Bolt
 from the Support menu.
from the Support menu. - You will see the Add Spot Bolt dialog.

- In the dialog:
- Enter the Orientation.
- Enter the Bolt Length.
- Select the Bolt Properties type.
- Select OK.
- You will then be prompted to enter the location of the Spot Bolt on the Opening Section boundary. This can be done graphically with the mouse, or you can enter the coordinates of the point in the prompt line.
- The initial orientation of a Spot Bolt is always normal to the boundary segment on which the bolt is applied.
Moving Spot Bolts
Once a Spot Bolt is added with the Add Spot Bolt option (as described above), you can then move and orient the Spot Bolt 3-dimensionally with the Move Spot Bolt option, as follows:
- Select the 3D Wedge View
 .
. - Select Move Spot Bolts from the View menu. Or, alternatively, you can right-click the mouse directly on a Spot Bolt, and select Move Spot Bolts from the popup menu.
- All Spot Bolts on the model will then be highlighted by "handles" at the start and end points of each Spot Bolt. These handles appear as a red cube at the start point, and a blue cube at the end point of each bolt.
- If you hover the mouse over either of these handles, the cursor will change to a 4-way arrow symbol
 . When you see this symbol, you can click and drag the ends of the Spot Bolt to any location on the model.
. When you see this symbol, you can click and drag the ends of the Spot Bolt to any location on the model.
NOTE:- The start point of a Spot Bolt (the "red cube"), can only be moved along the surface of the Opening Section boundary. When the start point is moved, the entire bolt will be translated (i.e., the length and orientation of the bolt will not change, only the installation point on the surface of the excavation will change).
- The end point of a Spot Bolt (the "blue cube") can be moved to any 3-dimensional location in the view, to change the orientation and / or length of the bolt.
- When you move the ends of a Spot Bolt, you will see that the length, orientation and coordinates of the bolt are displayed in the views. The movement of Spot Bolts in this manner, is very similar to the use of the Length and Angles measurement option in UnWedge. For more information you can see the Length and Angles topic.
TIP: In the 3D Wedge View, you can move Spot Bolts in any of the four views: Perspective, Top, Front or Side views. However, for practical purposes, you may find it most convenient to move the Spot Bolt within the three orthogonal views (Top, Front, Side) to get the desired placement of the bolt. Exact placement of a Spot Bolt in the Perspective view can be difficult. You are encouraged to experiment with this option.
Editing Spot Bolts
The Edit Spot Bolt option allows you to change the length of a bolt, or assign a different bolt property type to the bolt.
To edit Spot Bolts:
- If you are viewing the Perimeter Support Designer
 view, you can select Edit Spot Bolt
view, you can select Edit Spot Bolt  from the Edit sub-menu of the Support menu. You must then select a Spot Bolt (click on a bolt with the mouse), then right-click and select Done
from the Edit sub-menu of the Support menu. You must then select a Spot Bolt (click on a bolt with the mouse), then right-click and select Done  from the popup menu, or press ENTER. You will see the Edit Spot Bolt dialog.
from the popup menu, or press ENTER. You will see the Edit Spot Bolt dialog.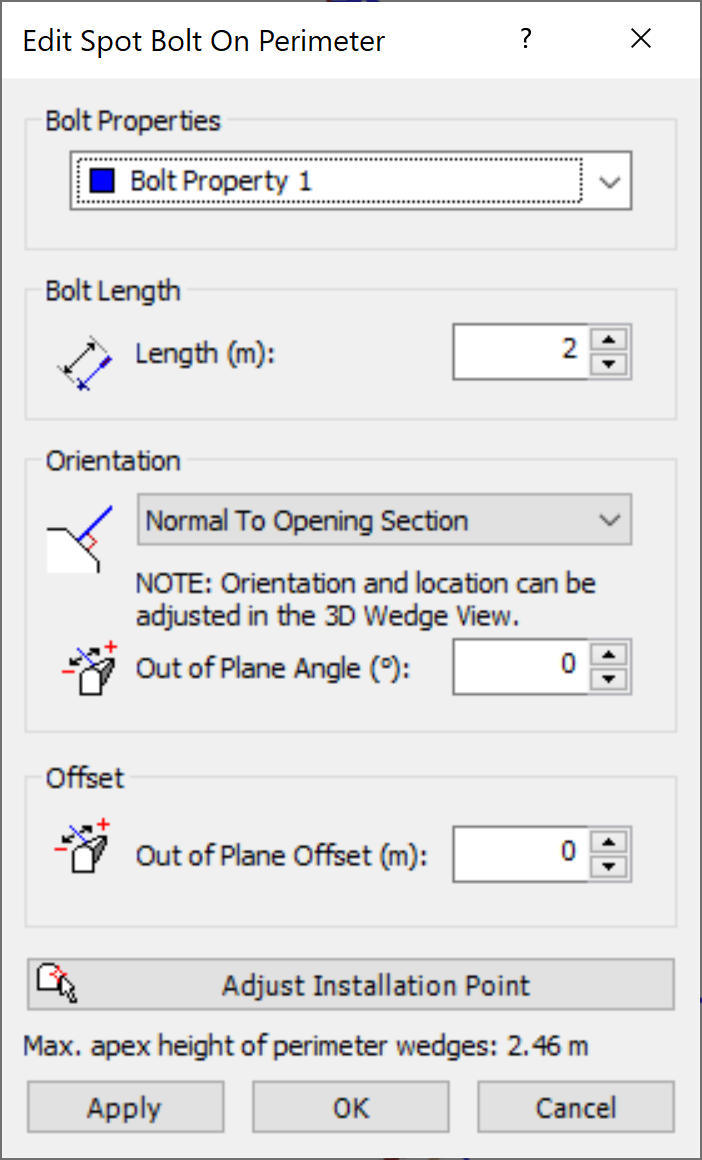
- Alternatively, a more convenient right-click shortcut is available; right-click directly on a Spot Bolt, and select Edit Spot Bolt
 from the popup menu. The right-click shortcut is available on 2D views ( Perimeter Support Designer view) as well as 3D views ( 3D Wedge View).
from the popup menu. The right-click shortcut is available on 2D views ( Perimeter Support Designer view) as well as 3D views ( 3D Wedge View). - In the Edit Spot Bolt dialog, you can change the Bolt Length or the Bolt Properties type.
- Select Apply to apply the changes without closing the dialog, or select OK.
Deleting Spot Bolts
To delete Spot Bolts:
- If you are viewing the Perimeter Support Designer view, you can select Delete Spot Bolt
 from the Edit sub-menu of the Support menu. You must then select a Spot Bolt (click on a bolt with the mouse), then right-click and select Done
from the Edit sub-menu of the Support menu. You must then select a Spot Bolt (click on a bolt with the mouse), then right-click and select Done  from the popup menu, or press ENTER. The selected bolt will be deleted.
from the popup menu, or press ENTER. The selected bolt will be deleted. - Alternatively, right-click directly on a Spot Bolt and select Delete Spot Bolt
 from the popup menu, and the bolt will be deleted. The right-click shortcut is available on 2D views (Perimeter Support view) as well as 3D views (3D Wedge View).
from the popup menu, and the bolt will be deleted. The right-click shortcut is available on 2D views (Perimeter Support view) as well as 3D views (3D Wedge View).