Edit Pressure
The Edit Pressure option (Perimeter Support) allows you to edit Pressure which has been added to the perimeter of the excavation. With this option:
- You can change the magnitude of the Pressure or the method of force application.
- You can change the start and end points of the Pressure.
To edit Pressure on the perimeter:
- First, make sure you are viewing the Perimeter Support Designer view (select the Perimeter Support Designer
 button from the toolbar).
button from the toolbar). - Select the Edit Pressure
 option from the Edit sub-menu of the Support menu.
option from the Edit sub-menu of the Support menu.
TIP: You can also right-click directly on a Pressure you wish to edit and select Edit Pressure from the popup menu. This will directly display the Edit Pressure On Perimeter dialog, so you can skip step 3.
- You will be prompted to select a Pressure. Click anywhere on the arrows representing the Pressure that you wish to edit. The Pressure will be selected (highlighted by dotted lines). Right-click and select Done Selection
 , or press ENTER, and you will see the Edit Pressure On Perimeter dialog.
, or press ENTER, and you will see the Edit Pressure On Perimeter dialog.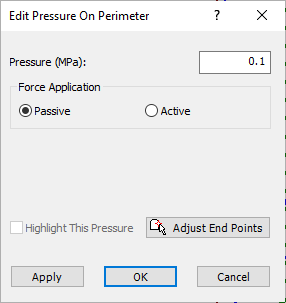
Edit Pressure on Perimeter Dialog - In the Edit Pressure On Perimeter dialog, you can change the magnitude of the Pressure, or the method of Force Application (Active or Passive). You can also adjust the endpoints of the Pressure, as described below.
- To adjust the start and/or end point of the selected Pressure:
- Select the Adjust End Points
 button in the Edit Pressure On Perimeter dialog.
button in the Edit Pressure On Perimeter dialog. - The dialog will close, and you will be prompted to select either endpoint of the Pressure (each endpoint will be highlighted by a cross-hair icon).
- Hover the mouse over either endpoint, and the cursor will change to a 4-way arrow symbol
 .
. - When you see this, you can click and drag the endpoint to a new location on the perimeter.
- As you move the endpoint, the Pressure will be interactively updated on the screen.
- when the endpoints are moved to the desired locations, right-click and select Done
 , or press ENTER, and the updated Pressure will be applied to the model.
, or press ENTER, and the updated Pressure will be applied to the model.
- Select the Adjust End Points
- Remember, if you made a mistake with the editing, you can always select Undo
 to restore the original pressure.
to restore the original pressure.