Entering Coordinates
To enter the Opening Section boundary, you may use the keyboard, the mouse, or a combination of the two, to enter coordinates. You may also enter coordinates into a spreadsheet dialog, which allows you to import x-y coordinates from an existing file or spreadsheet. The Opening Section boundary is modelled by a series of straight-line segments defined by x-y coordinates.
Graphical Entry
Use the mouse to move the cursor, and enter a point by pressing the left mouse button. The cursor coordinates are always displayed in the right-most box of the Status Bar at the lower right of the UnWedge application window.
TIP: The Snap options allow you to enter "exact" coordinates graphically, by snapping to existing vertices, boundaries, grid points or extension lines.
Prompt Line Entry
Use the keyboard to type coordinates in the prompt line at the bottom right of the UnWedge application window. Simply type in x-y coordinate pairs, and press ENTER for each pair. For example:
- Enter vertex [t=table, i=circle, esc=quit]: 0, 0 <ENTER>
- Enter vertex [t=table, i=circle, u=undo, esc=quit]: 50, 0 <ENTER>
Note that the use of a comma to separate the x-y coordinates is optional, and you may simply leave a space between the x and y values in the prompt line.
TIP: To complete the entry of the Opening Section boundary, right-click and select Close Boundary, or type c and ENTER in the prompt line after the last vertex has been entered.
Table Entry
Coordinates can also be entered into a convenient table, in which you may type coordinates directly, or import coordinates from an existing file or spreadsheet. This is done as follows:
- At any point during the process of entering coordinates for a boundary, right-click the mouse and select Coordinate Table
 from the popup menu. (Alternatively, you can type the letter t in the prompt line, followed by ENTER).
from the popup menu. (Alternatively, you can type the letter t in the prompt line, followed by ENTER). - You will see the Enter Coordinates dialog.
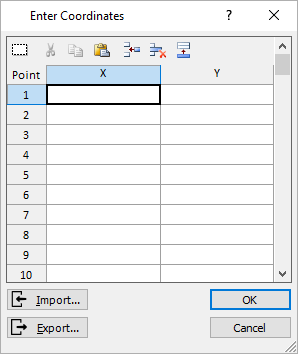
Enter Coordinates Dialog
This dialog allows you to enter x-y coordinates in a spreadsheet-style table. If you have already entered coordinates (e.g., graphically or through the prompt line), the existing coordinates will be displayed in the table, and you may continue to enter/edit the coordinates in the table. - There are three ways in which you can enter coordinates into the table.
- You may type the x-y coordinates directly in the table.
- You may Paste data into the table. For example, if your data was originally stored in an Excel spreadsheet, you could Copy the data from Excel (i.e., two columns of x-y values), and then select the Paste button in the Enter Coordinates dialog.
- You may import data from a File. Select the Import
 button in the Enter Coordinates dialog, and you will see an Open File dialog. You may import the data from Comma, Tab or Space delimited text files. Open the desired file, and the data will appear in the Enter Coordinates dialog.
button in the Enter Coordinates dialog, and you will see an Open File dialog. You may import the data from Comma, Tab or Space delimited text files. Open the desired file, and the data will appear in the Enter Coordinates dialog.
Each line of the file must consist of an x-y coordinate pair separated by a comma, tab or space. - Several handy editing features are also available in the Coordinate Table dialog:
- Using the buttons at the top of the dialog, you may Insert, Delete or Append Rows to the table as necessary. You may also Cut, Copy, Paste or Select All rows.
- The Export
 button allows you to Export the current data in the table, to a Comma Delimited text file.
button allows you to Export the current data in the table, to a Comma Delimited text file. - The dialog can be re-sized or maximized, by clicking and dragging on the lower right corner of the dialog, or by double-clicking on the title bar of the dialog (this will maximize the dialog, or restore it to the previous size).
- When you have entered the desired coordinates in the table, select OK in the dialog, and you will be returned to the process of adding the boundary.
- You may continue to enter coordinates (e.g., graphically with the mouse, or typed into the prompt line), or if all coordinates have been entered, right-click the mouse and select Close Boundary.
Correcting Mistakes
If at any time you make a mistake while entering coordinates, you may "undo" the vertices you have entered, by:
- Typing u followed by ENTER in the prompt line, OR
- Selecting Undo
 from the right-click menu.
from the right-click menu.
Either action will remove the last vertex from the current polyline you are entering. Undo can be repeated any number of times to remove successive vertices from the boundary you are drawing – experiment with this option to see how it works.