Joint Combination Analyzer
The joint Combination Analyzer  is a very useful tool in UnWedge, which allows you to automatically carry out the UnWedge analysis on multiple combinations of 3 joints if your Input Data includes more than 3 possible joint planes.
is a very useful tool in UnWedge, which allows you to automatically carry out the UnWedge analysis on multiple combinations of 3 joints if your Input Data includes more than 3 possible joint planes.
Note that the Joint Combination Analyzer is specific to a Deterministic Analysis. During a Probabilistic Analysis, the " Compute All Joint Combinations" option is used instead.
A summary of all analyses can then be viewed, which allows you to quickly determine which combination of 3 joints is the most critical (i.e., you can sort results according to maximum support pressure, Factor of Safety, wedge weight, etc).
Based on the results of the Combination Analyzer, you can then select the most critical combination of joints, and perform a more detailed analysis on that particular combination.
To use the Joint Combination Analyzer:
- Select the Joint Orientations tab in the Input Data dialog.
The Combination Analyzer is only available if more than three joints have been defined in the Input Data dialog. See the Multiple Joint Combinations topic for more information about adding additional joints and Joint Combinations.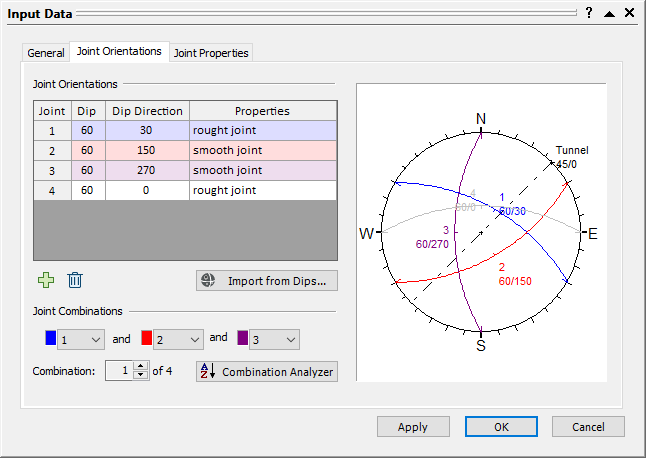
Input Data Dialog - When more than three joints are defined, the Combination Analyzer
 option will be enabled. Select this button to view the Combination Analyzer dialog.
option will be enabled. Select this button to view the Combination Analyzer dialog.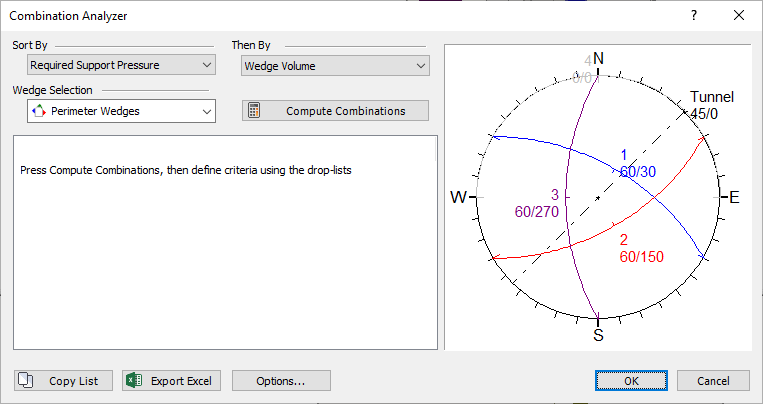
Combination Analyzer Dialog - Select the Compute Combinations
 button in the dialog, and UnWedge will automatically perform the analysis on each combination of three joints. Results will immediately appear in the dialog.
button in the dialog, and UnWedge will automatically perform the analysis on each combination of three joints. Results will immediately appear in the dialog.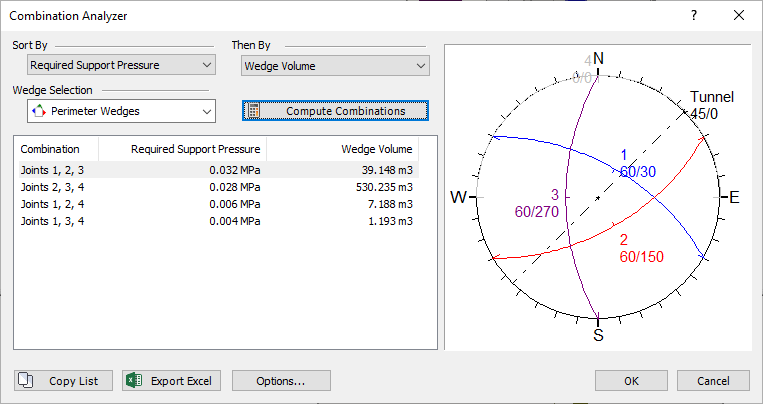
Combination Analyzer Dialog - Using the drop-lists in the dialog, you can now sort the analysis results according to various criteria, such as Required Support Pressure, Factor of Safety, Wedge Volume and other parameters.
- The first drop-list (Sort By) performs the primary sorting of the data.
- The second drop-list (Then By) performs a secondary sorting using different criteria.
- For example: if you were sorting first by Factor of Safety, you might have several Roof Wedges with a zero Factor of Safety, listed first. The secondary sort will sort identical results from the first list (e.g., FOS = 0) according to another criterion (e.g., Wedge Weight).
- The Joint Combinations corresponding to the data are listed at the right (e.g., Joint 1,3,5). If you click on any row of the data, the corresponding joint combination will be highlighted on the stereonet at the right of the dialog.
- You can also choose to filter the results by wedge type, using the Wedge Selection drop-list. You can choose Perimeter Wedges, End Wedges, All Wedges, or any individual wedge (e.g., Roof Wedge).
- Use the list boxes to sort and filter the results of the Combination Analyzer. After studying the results, this will allow you to determine which joint combination (or combinations) are the most critical to the excavation analysis.
- To automatically load a joint combination from the Combination Analyzer dialog into the Input Data dialog:
- Click on the corresponding Joint Combination in the results listing.
- Make sure the Use Selected Combination When Dialog is Closed checkbox at the bottom of the dialog is selected.
- When you select OK in the Combination Analyzer dialog, the selected Joint Combination will be automatically loaded in the Input Data dialog, so that you can perform further analysis and support design, using the most critical Joint Combination.
Note that the results of the Combination Analyzer are not saved after the dialog is closed. If you wish to repeat the Combination Analysis, you can repeat the above steps at any time, and re-compute the results in the Combination Analyzer dialog.