Scale Wedges
The Scale Wedges option allows you to scale down the size of the wedges, according to actual field observations (e.g., observed joint trace lengths, persistence, wedge volume, etc.).
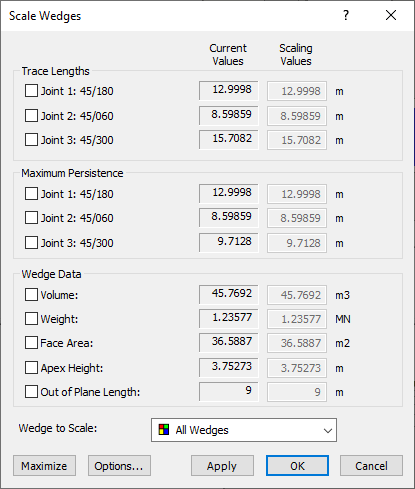
To use Scale Wedges:
- Select Scale Wedges from the Analysis menu, and you will see the Scale Wedges dialog.
- Wedges to Scale: You can choose to scale All Wedges or individual wedge(s).
- If you want to consider all wedges for scaling, set the Wedges to Scale = All Wedges
- If you want to scale individual wedges, set Wedges to Scale = (wedge number).
- Current Values: These values correspond to the Wedges to Scale selection.
- If Wedges to Scale = All Wedges, the Current Values can represent different wedges. For example: the maximum Joint 1 Trace Length might be from a Roof Wedge, and the Maximum Wedge Volume might be from an End Wedge.
- If Wedges to Scale = an individual wedge, then the Current Values will represent the selected wedge.
- Scaling Values: Scaling is accomplished by defining one or more Scaling Values (e.g., a limiting value of Trace Length, Persistence, Wedge Volume, etc.).
- For each parameter that you wish to use as a Scaling Value, select the checkbox and enter a value in the edit box.
For definitions of the various scaling parameters, see the Wedge Information topic. - Select the Apply button to view the results without closing the dialog, or select OK to apply and close the dialog.
- Any wedges which exceed the size of any of the Scaling Values parameters will be scaled down in size. If multiple Scaling Values have been entered, then the Scaling Value which gives the smallest wedge, for any given wedge, will govern the scaled size of the wedge.
Below are some further notes about the Scale Wedge options.
Scaling All Wedges
Note that the All Wedges scaling option does not necessarily mean that all wedges will be scaled (i.e., reduced in size). It means that all wedges will be considered for scaling. A given wedge will only be scaled down in size if one of the wedge parameters is larger than one of the Scaling Value parameters which has been entered.
Scaling Individual Wedges
To scale individual wedges, set the Wedges to Scale = the desired wedge number, and enter one or more Scaling Value parameters. You can scale any or all wedges individually, in this manner. When you select individual wedges to scale, the Scaling Value parameters are entered independently for each wedge. The dialog will "remember" the Scaling Values you have entered for each wedge.
You can even specify Scaling Values for All Wedges, AND for individual wedges, at the same time in the Scale Wedges dialog. The program will simply use the Scaling Value which gives the smallest wedge, for any given wedge.
TIP: Scale Wedges is also available as a right-click shortcut for individual wedges. If you right-click on any individual wedge in any of the 3D views, you can select Scale Wedge for that particular wedge. This will display the Scale Wedge dialog with the wedge already selected in the dialog.
Multiple Scaling Values
If you enter more than one Scaling Value, remember that a given wedge is ultimately scaled by only one parameter; the parameter which gives the smallest wedge size.
If Wedges to Scale = All Wedges, and you have entered multiple scaling values, you should be aware that the governing scaling parameter may be different for different wedges.
For example: the limiting scaling parameter for Wedge 1 might be Joint Trace Length 1, and the limiting scaling parameter for Wedge 8 might be the wedge volume.
How Do I Know Which Wedges Have Been Scaled?
When wedges have been scaled, the wedge size will be reduced, and you will notice an "s" displayed beside the wedge number, on the wedge views (e.g., if Wedge 8 has been scaled, then the wedge will be labelled with "8s" on the wedge views).
Also, the text in the wedge views will indicate which wedges have been scaled.
In the Wedge Information list, one of the pieces of data which can be listed is the Scaling Parameter. The scaling parameter indicates the scaled size of the wedge, relative to the maximum wedge size, for a particular wedge. The Scaling Parameter can vary from 0 to 1. A value of 1 indicates the maximum wedge size (i.e., no scaling). A value less than 1 indicates that the wedge size has been scaled down.
Resetting the Scaling to Maximum Wedge Size
To reset all wedges to the maximum size, select the Maximize button in the Scale Wedges dialog. This will clear all of the Scaling Values, for All Wedges and also for any individual wedge Scaling Values you have entered.
What Determines the Position of the Scaled Wedges?
For Perimeter Wedges, UnWedge uses an algorithm which finds the wedge with the maximum volume, for the given Scaling Value. An iterative process is required to find this wedge. This determines the position of the scaled wedge on the perimeter.
How Does UnWedge Evaluate the Location of the Scaled Wedge?
A wedge is grouped based on the location of the centroid of the wedge. There are 6-60 degree angles around the tunnel used for the named locations.
For example:
- Upper Right is 30-90 degrees
- Lower Right is 90-150
- Floor is 150-210
- Lower Left is 210-270
- Upper Left is 270-330
- Roof is 330-30
where angles are measured clockwise from the y axis in the 2D section of the tunnel. Wedges are allowed to share locations.