Tunnel Axis Plot
The Tunnel Axis Plot option allows you to generate plots of Tunnel Axis Orientation versus any output variable of the UnWedge analysis (e.g., Required Support Pressure, Maximum Wedge Volume, Minimum Factor of Safety, etc.). This allows you to view the relationship between Tunnel Axis Orientation and output parameters, at the click of a button.
If your project has the flexibility to vary the Tunnel Axis Orientation, or if the Tunnel Axis Orientation varies continuously (e.g., a curved tunnel or a spiral ramp), then the Tunnel Axis Plot can be extremely useful.
To create a Tunnel Axis Plot, you can:
- Select the Tunnel Axis Plot
 button from the drop-down menu on the toolbar, or
button from the drop-down menu on the toolbar, or - Select Tunnel Axis Plot
 from the Select View sub-menu of the View menu.
from the Select View sub-menu of the View menu.
Tunnel Axis Plot Settings
Select Tunnel Axis Plot Settings  option from the Analysis menu or Settings
option from the Analysis menu or Settings  button from the Sidebar while in Tunnel Axis Plot
button from the Sidebar while in Tunnel Axis Plot ![]() view.
view.
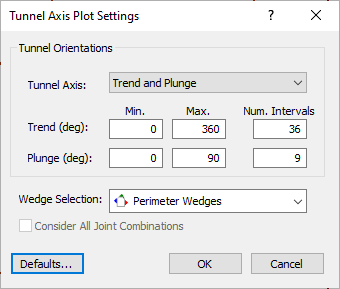
The Tunnel Axis Plot Settings dialog allows you to configure:
- The plot type (Trend and Plunge, Trend only (constant Plunge), Plunge only (constant Trend)). This selection determines whether you can view a Contour Plot or 3D Chart (Trend and Plunge as variables) or 2D Chart (Trend only or Plunge only).
- The range of Trend and/or Plunge used in the Plot. Use the Min. and Max. options to focus on the possible range of orientations of your excavation axis.
- The Num. Intervals used for plotting.
- The Wedge Selection which is considered in the analysis (All Wedges, Perimeter Wedges, End Wedges, or any individual wedge).
- Whether the currently selected joint combination or all possible joint combinations (if more than one possible joint combination exists) will be considered. If Consider All Joint Combinations checkbox is unchecked, only the currently selected joint combination will be analyzed. If Consider All Joint Combinations checkbox is checked, all possible joint combinations will be analyzed.
Tunnel Axis Plot Settings option is available in the Sidebar (when you are in Tunnel Axis Plot view) or the Analysis menu (at any time).
Contour Plot
If both Trend and Plunge are variables, then you can view a Contour Plot ![]() representation of your data. By default, a Contour Plot will be generated if your Data to Plot is decimal data (e.g., Wedge Volume, Factor of Safety). You can switch to a 3D Chart view from the Sidebar.
representation of your data. By default, a Contour Plot will be generated if your Data to Plot is decimal data (e.g., Wedge Volume, Factor of Safety). You can switch to a 3D Chart view from the Sidebar.
TIP: The current Tunnel Axis Orientation is displayed on the plot by a cross-hair display. This can be interactively clicked on and dragged to any orientation on the plot.
3D Chart
If both Trend and Plunge are variables, then you can view a 3D Chart  representation of your data. By default, a 3D Chart will be generated if your Data to Plot is integer (e.g., Number of Falling Wedges). You can switch to a Contour Plot view from the Sidebar.
representation of your data. By default, a 3D Chart will be generated if your Data to Plot is integer (e.g., Number of Falling Wedges). You can switch to a Contour Plot view from the Sidebar.
TIP: A 3D Chart can be rotated for viewing at any angle, by clicking and holding the left mouse button, and moving the mouse. The chart will follow the mouse movement.
2D Chart
If you are only varying one orientation (i.e., Trend (constant Plunge), or Plunge (constant Trend)), then a 2D Chart view of the results will be generated (you cannot view Contour or 3D Charts).
Tunnel Axis Orientation
All of the plot types for the Tunnel Axis Plot (Contour, 3D Chart, 2D Chart) have the following interactive features:
- The current Tunnel Axis Orientation is highlighted on each plot type (e.g., cross-hairs on the Contour Plot, a "flag" on the 3D Chart, and a red dot on the 2D Chart).
- If you double-click the left mouse button at a location on the plot, the current Tunnel Axis Orientation will automatically be set to that orientation on the plot. The wedge analysis results will be updated to reflect the current Tunnel Axis Orientation.
- If you right-click the mouse on a plot, you can automatically set the current Tunnel Axis Orientation to the Minimum or Maximum value of the plotted data, by selecting from the right-click menu.
Data to Plot
By default, when you first create a plot, the Data to Plot will be the Required Support Pressure to achieve the Design Factor of Safety. You can change the plotted data by selecting the Data to Plot from the drop-down list in the Sidebar.
User Data
With the User Data
 option, you are not limited to the default list of Data to Plot. You can create any user-defined function of the output variables, and plot the User Data. For more information, see the User Data topic.
option, you are not limited to the default list of Data to Plot. You can create any user-defined function of the output variables, and plot the User Data. For more information, see the User Data topic.
Bubble Size
If you are viewing a 2D Chart, then you can plot a secondary data type on the plot, using the Bubble Size option. By default, no secondary data is plotted. If you select a data type from the Bubble Size drop-list, then each data point on the 2D Chart will be plotted as a circle (or "bubble"), where the size of the bubble represents the magnitude of the secondary data type at that point on the plot.
TIP: The minimum and maximum Bubble Size on the plots, can be customized in the Display Options dialog.