Add / Edit Pressure
Pressure can be applied to the ends of the excavation with the Add / Edit Pressure option (End Support Designer view).
It is assumed that the Pressure covers the entire surface area of the excavation ends. Therefore, it is not necessary to define where the Pressure is to be applied. The Pressure will automatically cover the entire exposed face of the End Wedges, regardless of the size or position of the End Wedges.
Because the Pressure location does not have to be defined, the application of Pressure to the ends is simple: adding, editing, or removal is all accomplished with one dialog, as described below.
To add/remove Pressure on the excavation ends:
- First, make sure you are viewing the End Support Designer view. Select the End Support Designer
 button from the toolbar.
button from the toolbar. - Select the Add / Edit Pressure
 option from the Support menu.
option from the Support menu. - You will see the Add / Edit Pressure On Ends dialog.
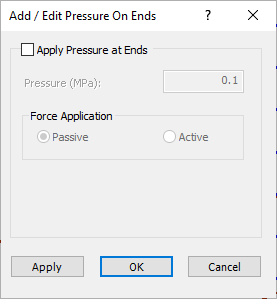
Add/Edit Pressure on Ends Dialog - To apply Pressure:
- Select the Apply Pressure at Ends checkbox.
- Enter the magnitude of the Pressure.
- You may choose the method of Force Application (Passive or Active). See the Active / Passive Force Application topic for details about this option.
- Select OK and the Pressure will be applied to the ends of the excavation.
- To remove Pressure which has been applied to the ends, just clear the Apply Pressure at Ends checkbox in the Add / Edit Pressure dialog.
Display of Pressure on Ends
On the End Support Designer view, applied Pressure is not displayed directly on the Opening Section. Instead, applied pressure on the excavation ends will be indicated in a Legend, which will display arrows and a magnitude, to indicate that pressure has been applied. The Legend appears in the lower right corner of the End Support Designer view.
The display of a border around this legend can be toggled on or off in the Display Options dialog.