Search Limits
1.0 Introduction
In Slide3, search limits can be used to constrain the search area during global searching. This can be done to focus the searching in local regions, and/or prevent searching of unwanted regions in the model.
In this tutorial, we will demonstrate how to define various types of search limits for a global search.
- Open the tutorial folder File > Recent > Tutorials > Search limits and open the file Search limits - starting file.
The starting file model is an unreinforced vertical cliff.
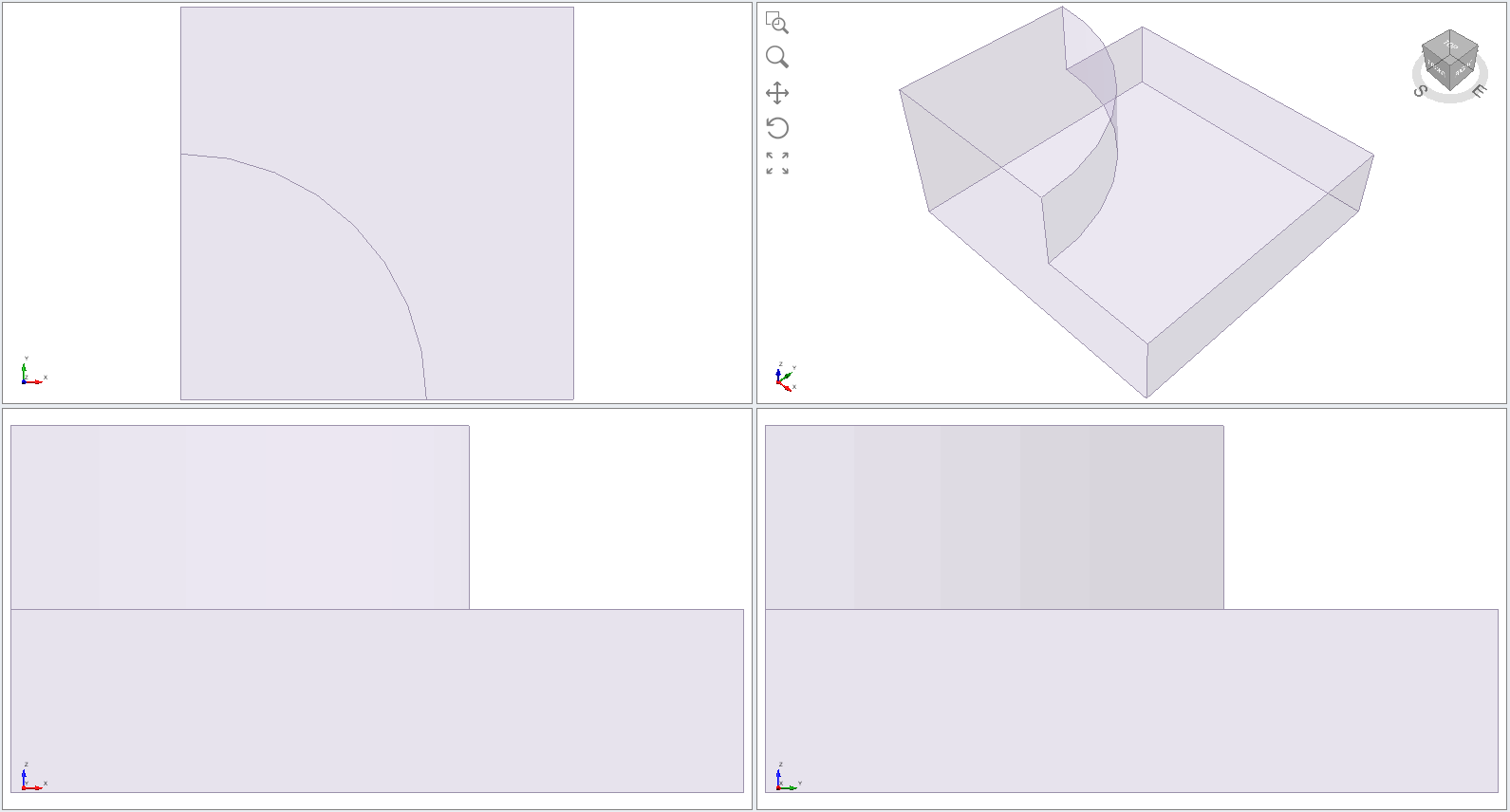
For this tutorial, we will apply different types of search limits to constrain the search with respect to the cliff geometry. There are three types of geometric entities that can be converted into search limits:
- Box search limits
- Arbitrary Volume search limits
- Surface search limits
Additionally, there are three types of constraints that can be applied on a search limit:
- Completely inside – surfaces admitted during the search must be completely inside the defined region.
- Completely Outside – no part of the surfaces admitted during the search shall touch the defined region.
- Intersects – the surfaces admitted during the search much at least partially touch the defined region.
2.0 Box Limits
- Start off by selecting Surfaces > Add Search Limit > Add search limit by Box…

- Define the geometry of the box using the two corners (0, 0, 10) and (25, 25, 21):
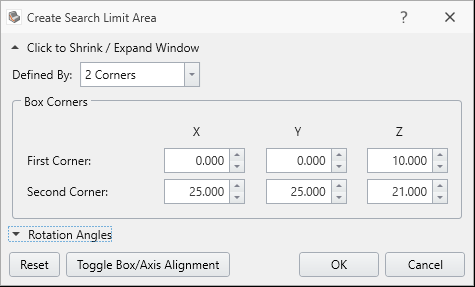
- Click OK.
- You will be prompted to select the type of constraint to apply on the boxed region. As we wish to limit the search within the box, ensure that Completely Inside is selected.
- Save the file and Compute
 .
. - To see the results, go to Results tab
 , and select Show All Surfaces
, and select Show All Surfaces  from the toolbar.
from the toolbar. - Click through each of the slip surface results to verify that all of them are completely contained inside the defined search limit box.
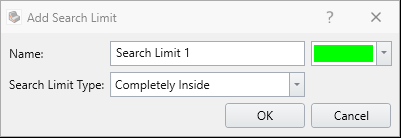
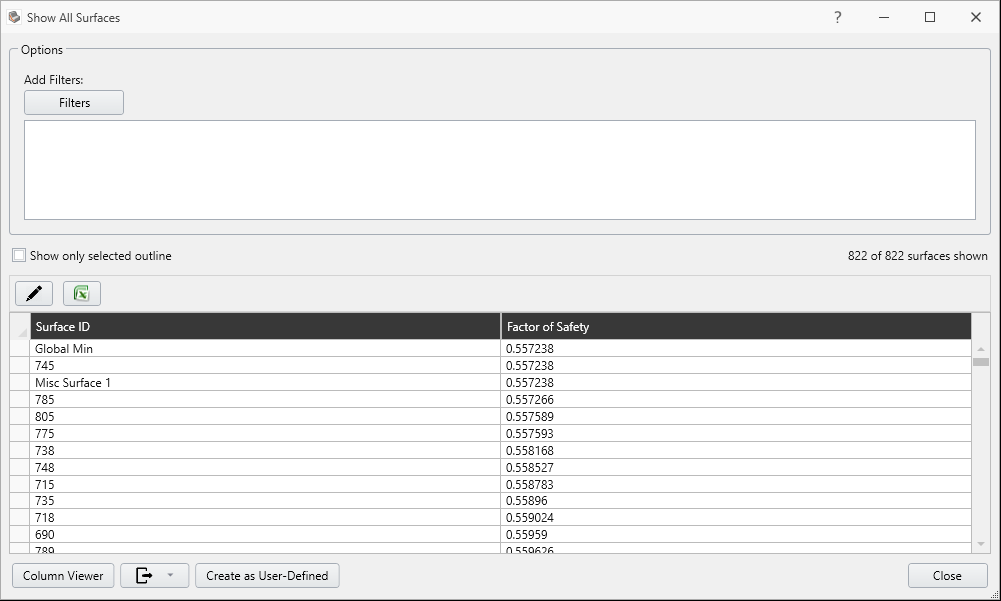
3.0 Volumetric Limits
The previous step involved defining a box volume within which slip surfaces could be generated. Arbitrary volumes can also be defined as search limits. To demonstrate this:
- Delete
 the previously defined box limit and create a cylinder via Geometry > 3D Primitive Geometry > Cylinder
the previously defined box limit and create a cylinder via Geometry > 3D Primitive Geometry > Cylinder 
- Define the following parameters for the cylinder:
- Axis Start Point (x, y, z) = (0, 0, 10)
- Axis End Point (x, y, z) = (0, 0, 21)
- Radius = 26
- Subdivisions = 20
- Role = Geology
- Click OK.
- Select the created cylinder entity by clicking on it in the Visibility Tree, and go to Surfaces > Add Search Limit > Add search limit by Arbitrary Volume…

- When prompted, define the limit as Completely Inside and click OK. A green cylindrical limit should now be shown in the model.
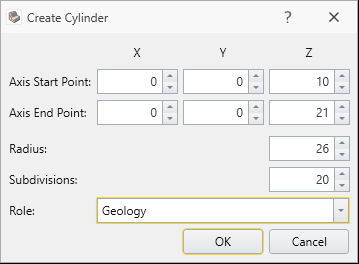
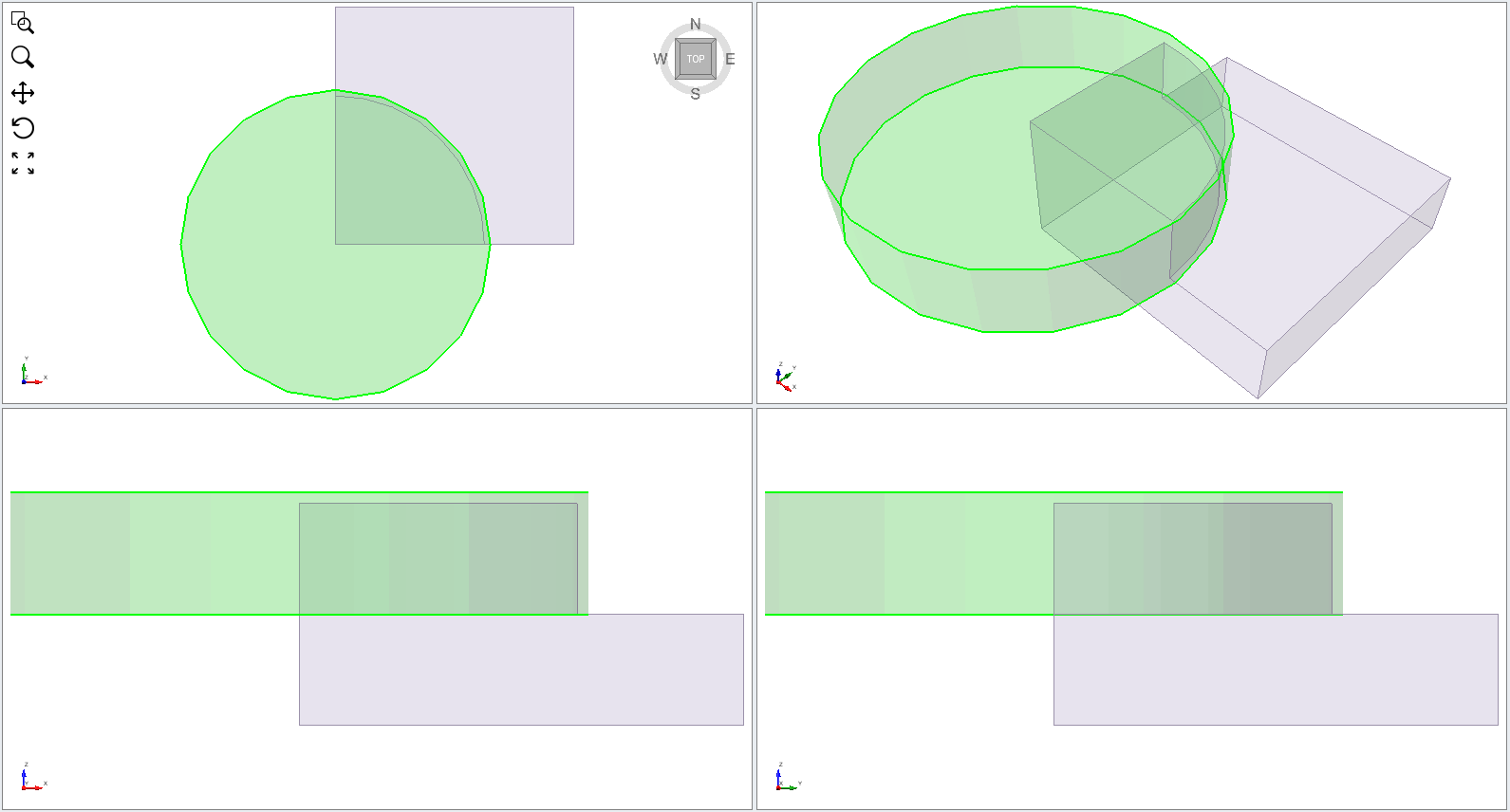
3.1 Results
If desired, save and compute the file again to ensure that the generated slip surfaces are completely inside the defined search limit volume.
4.0 Surface Limits
In Slide3, a surface is an entity with zero thickness, and can include faces on a volume. Surfaces can be defined as search limits with either Completely Outside or Intersects constraints . To demonstrate this,
- Delete
 all geometry associated with the previous limit and click on the Faces Selection
all geometry associated with the previous limit and click on the Faces Selection  tool.
tool. - Select the ground surface at the base of the cliff to highlight it, as shown below.
- To do this, go to Surfaces > Add Search Limit > Add Search Limit by Surface…

- When prompted, change the Search Limit Type to Completely Outside. Ensure that the “Convert limit to plan projection” checkbox is not checked.
- Click OK.
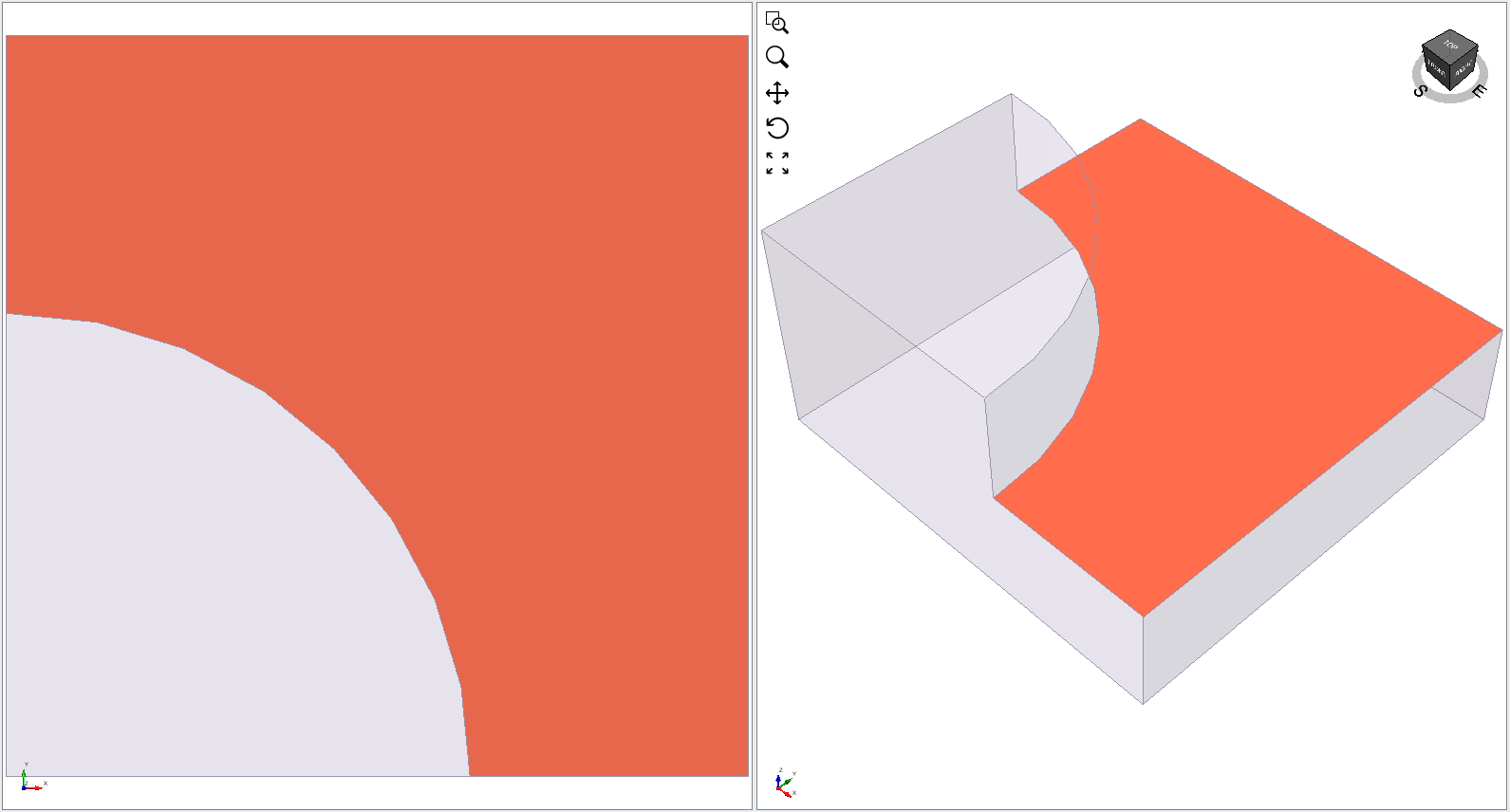
We wish to prevent the surfaces from touching the base of the cliff. This can be accomplished by setting the selected face as a Completely Outside search limit.
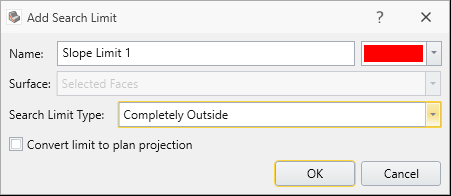
4.1 Results
If desired, save and compute the file again to ensure that the generated slip surfaces are completely inside the defined search limit volume.
5.0 Intersects Limits
Lastly, we will demonstrate the use of the Intersects search limit constraint.
- Edit
 the surface limit defined in the previous section via the Properties bar on left side of the screen.
the surface limit defined in the previous section via the Properties bar on left side of the screen. - Change the Search Limit Type constraint to Intersects. Click OK.
- Click on the Faces Selection
 tool and select the top surface of the cliff as shown below.
tool and select the top surface of the cliff as shown below. - Define the top surface as an Intersects limit (Surfaces > Add Search Limit > Add Search Limit by Surface…
 .
.
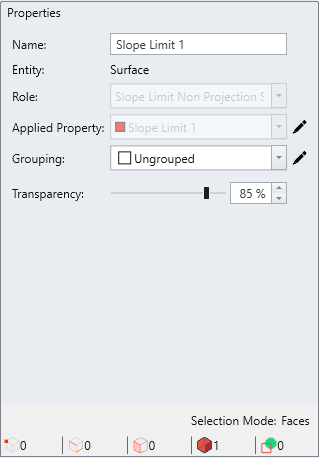
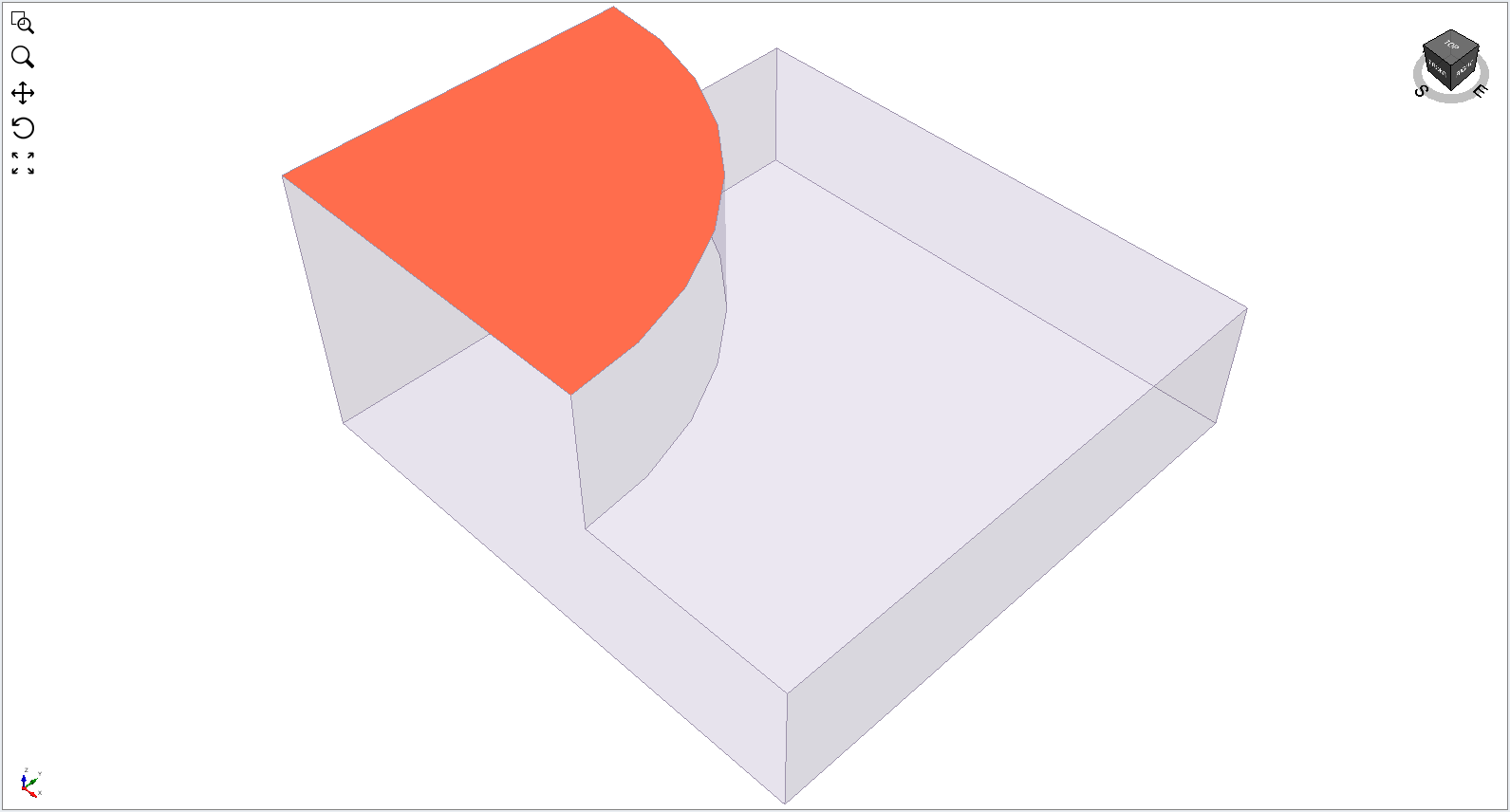
We now have two Intersects search limits, which forces the slip surfaces generated in the search to start at the top of the cliff and intersect the bottom of the cliff.
5.1 Results
If desired, save and compute the file again to ensure that the generated slip surfaces are completely within the defined search limit volume.
6.0 Extra Discussion
It is possible to search multiple regions within the same model. If more than one Completely inside search region is defined, then a separate search will be conducted for each region. As demonstrated in the screen capture below, minimum results from each region will be displayed.

Note that if more than one Completely Inside search region is defined, then any other Intersects limits in the model will only be obeyed in the regions they touch.
7.0 Extra Discussion
There is no limit to the number of search limits that can be defined in Slide3 model. However, it should be noted that defining too many search limits can slow down the computations significantly. The more search limits that are defined in a model, the more difficult the searching process becomes.
The user should also be cautioned that the definition of search limits may result in the omission of otherwise important slip surfaces.