Create a Filter
A filter is defined to the right in the Filter Data dialog.
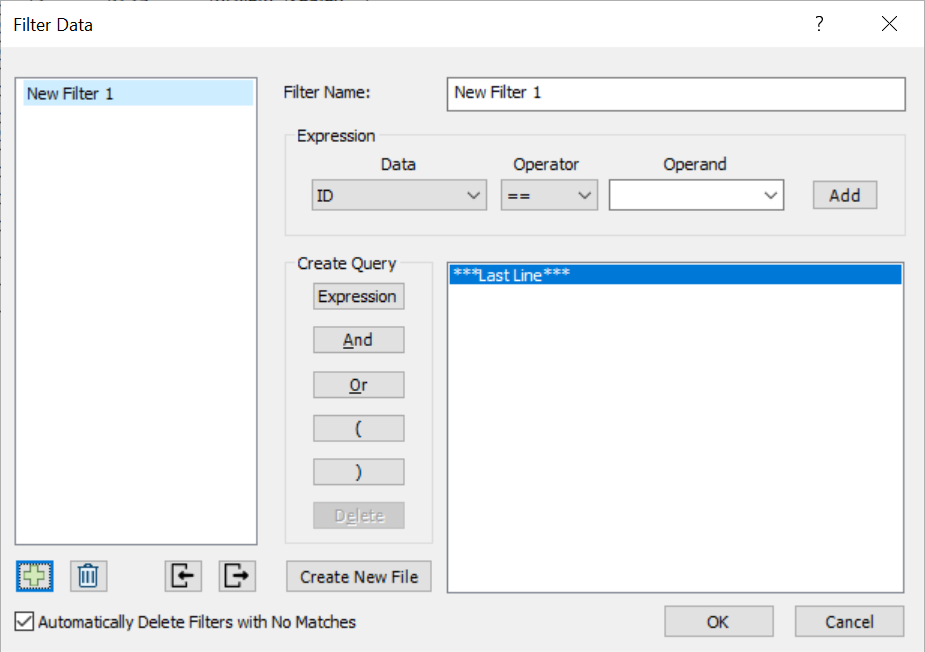
There are several key elements to create a filter:
- At the top, enter a customized Filter Name or keep the default automatically generated filter name.
- The Expression group area where Expressions can be defined and added to the query list.
- The Create Query group area with an Expression button to add the current expression to the query list, several buttons ( AND, OR, and ( ) ) to add conditions to the query list and a Delete button to delete the selected line in the query list.
- The Query List text box that displays all entered expressions and conditions of the current filter.
NOTE: The current info in the Query List will be checked for validity first before you can select another filter from the list or click on the Add, Delete, Export, Import or OK button. You will be prompted to finish defining the current filter.
Create an Expression
See Creating an Expression topic for more details on how to create an expression.
Create Query
With the buttons in the Create Query area, enter the desired information in the list area to the right of the buttons.
- The Expression button in the Create Query area will enter the current Expression in the Expression area before the current selected line in the query list text box.
- For more complex queries consisting of multiple Expressions, AND, OR and brackets ( ) may be used, as needed.
- The Delete button can be used to correct mistakes (first click on the line you wish to delete in the Create Query area, and then select Delete, and the line will be removed).
NOTE:
- You may NOT type directly in the query list text box, you must use the buttons provided.
- If you accidentally leave out part of a query as you are creating it, simply click the mouse on the line AFTER the line you wish to add, and then select the necessary button. (For example: if you enter two Expressions in a row, which would of course lead to an invalid query, click on the second Expression with the mouse, to highlight it, and then select the AND or OR button, as required. This will insert the missing operator between the two Expressions)
The Create Query process is best illustrated by examples. See the Filter Examples topic for instructions on how to create some typical queries.
Correcting Mistakes
Note that the Delete button in the Create Query area can be used to correct mistakes, if you accidentally enter an incorrect Expression. To delete a line in the Create Query area, click on the line with the mouse to highlight it. Then select the Delete button and the line will be removed.