17 - Ground Improvement - Pt 1: Vibro-Compaction
1.0 Introduction
This tutorial introduces the Ground Improvement feature in Settle that allows users to specify regions where they want to improve the ground using the Vibro-Compaction technique. Part 2 of the tutorial introduces users to the Stone Columns technique of Ground Improvement.
By the end of this tutorial, you should know how the Vibro-Compaction feature works, what parameters are required, and how to model it in an embankment in different stages.
Topics Covered in this Tutorial:
- Embankment Designer
- Advanced Embankment Staging
- Adding Vibro-Compaction to a Region
- Ground Improvement Sensitivity Analysis
Finished Product:
The finished product of this tutorial can be found in the Ground improvement in embankment design part1_final.s3z file. All tutorial files installed with settle can be accessed by selecting File > Recent Folders > Tutorials Folder from the Settle main menu.
1.1 Problem Description
The model used in this tutorial is based on the geometry and material properties of K.S. Ng and S.A. Tan’s paper, “Simplified homogenization method in stone column designs” with slight modifications1. Groundwater was not considered in the original paper so we will omit any groundwater analysis from the tutorial.
Our model will consist of a 4.0-meter-high embankment above a 1.0-meter-thick crust that sits on top of a 19.0-meter-thick soft soil layer. The top width of the embankment will be 40.0 meters and constructed with a 1:2 slope gradient (vertical: horizontal).
Staging will be used to install the embankment after ground improvement is applied at the beginning phase.
2.0 Model
2.1 Project Settings
Prior to creating the model geometry and declaring the material properties, we configure the Project Settings to fit the needs of the model. First, we select a Stress Computation Method to be used for analysis through the Project Settings General tab.
- Select Home > Project Settings

- In the General tab, select the Stress Computation Method as Westergaard.
- Set Units for Stress as Metric, Stress as kPa and Units
for Settlement as Millimeters.

- Select the Stages tab and set the Number of Stages to 3 with the name of the stages as shown below.
- Stage 1 = Before Embankment
- Stage 2 = Stage 2
- Stage 3 = Stage 3

As an indication that the Staging option is enabled, you should see the following three tabs in the bottom-left corner of the application window
- Select Soil Profile tab. Select the 'Depth below Ground surface' option.
- Click OK.
2.2 Soil Properties
We next set up the soil properties of the model using the Soil Properties dialog.
As per K.S. Ng & S.A. Tan, the topmost layer of the model is made of a 1.0-meter-thick crust. The layer underneath consists of soft soil with a thickness of 19.0 meters.
- Select Soils > Define Soil Properties

- Enter the following properties shown in the table below for the two soil layers
- Make sure the Immediate Settlement check box is selected for both Crust and Soil in the Immediate Settlement tab.
- Also, make sure Primary Consolidation and Secondary Consolidation are DESELECTED for both Crust and Soil in the Primary Consolidation and Secondary Consolidation tabs, respectively.
Soil |
Unit Weight [kN/m3] |
Poisson's Ratio |
K0 |
Es [kPa] |
Crust |
19 |
0.3 |
0.5 |
15000 |
Soft Soil |
18 |
0.3 |
0.7 |
5000 |
The dialogs should appear as shown:
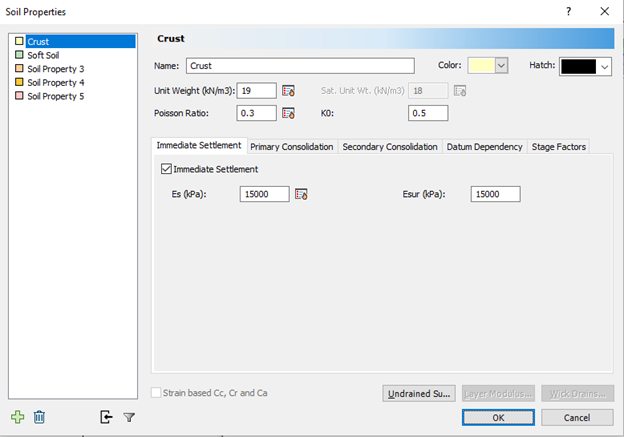
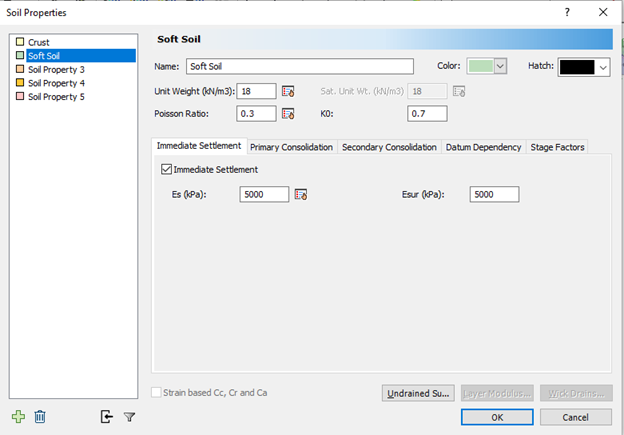
2.3 Soil Layers
After defining the material properties, we create the soil strata, using the Soil Layers dialog.
- Select Soils > Layers

By default, the dialog has the first layer defined with the first material defined in Soil Properties selected. - Enter Thickness as 1.
- Click the Insert Layer Below button to add a new layer to the list.
-
Select Soft Soil in the Name drop-down and enter Thickness as 19.

- Click OK.
3.0 Embankment Load
3.1 Assign Embankment Load
Next, we assign an embankment load to the soil using the Embankment Designer.
-
Select Loads > Loads by Layers
 to open the Embankment Designer.
to open the Embankment Designer. - Leave the Name as Embankment Load 1.
- Set the following:
- Near End Angle (deg) = 90
- Far End Angle (deg) = 90
- Base Width (m) = 56
-
Change Number of Layers = 3.
You should see two more rows added to the Layer table. - In the Stage drop-down select Layer 1 to Stage 2 for Layer 2 to Stage 3.
- For both layers, set:
- Left Angle (deg) = 26.565
- Right Angle (deg) = 26.565
- Unit Weight (kN/m3) = 20
- In the Height (m) column, set Layer 1 = 0, Layer 2 = 2.0, and Layer 3 = 2.0.

- Click OK to save the changes and close the dialog.
3.2 Pick Near/Far Points
After adding the embankment load, you’re prompted to pick the near/far points of the embankment centerline. Since the Embankment Designer only addresses cross-sectional geometry, we account for the length of the embankment by specifying the near/far point of the embankment centerline.
Since the original paper by K.S. Ng & S.A. Tan considered this as a 2D problem, we arbitrarily select the two points:
- {0,0} as the near point of the embankment; and
- {0,115.27} as the far point.
After inputting the near and far points of the embankment centerlines, Settle should automatically generate your model as so:

4.0 Grid
4.1 Assign Field Point Grid
Now we will assign a field of grid points to our model using the Auto Field Point Grid function.
- Select Query > Auto Field Point Grid

- Change Autogrid Expansion Factor to 1.

- Click OK and Save the model with a different file name.
5.0 Compute
Next, we’ll compute the model to view the results of the settlement analysis. But first, we’ll add a query point to the centre of the embankment so that we can use it at a later time as a reference point for a Sensitivity analysis.
To add the query point:
- Select Query > Add Point

- In the Query Point dialog, keep the default values and click OK.
- When prompted to enter a coordinate for the point, enter {0,57.635}
Now we’re ready to compute. - Select Results > Compute

Your model should take a few seconds to compute and you should see the following

In the Sidebar on the right of the application legend, in the Contour Legend panel, you should see that Settle has calculated a Total Settlement of 240.0 mm. This value will act as our baseline for comparison to see how much of an improvement in the settlement we get after implementing Vibro-Compaction in the next section.
TIP: To view results without the query point showing, deselect the Point Queries check box in the View Controls panel in the Sidebar.
6.0 Ground Improvement - Vibro-Compaction
We will now add Vibro-Compaction to the model using the Add Improvement Region dialog.
- Select the Before Embankment tab in the bottom-left corner of the application window:

- Select Soils > Add Region (Ground Improvement)

The Ground Improvement Region dialog appears. - Select Vibro-Compaction as the Ground Improvement Method. A Column Placement section appears.
- Keep Top Depth as 0 m.
- Set Bottom Depth to 3.0 m.
-
Under Vibro-Compaction Options, select Soft Soil in the Material drop-down to let Settle know to which Soil Material you want to apply the Vibro-Compaction.
Note: the Crust material is also selected since the depth of the vibro-compaction extends through the top 1 m of the model. - Select the Subject to Vibro-Compaction check box.
- Set D50 to 1.2 mm. This is an option for the mean grain size of the soil in millimeters.
- Set DR Target to 75%. This is the relative density that the Vibro-Compaction will aim to achieve.
- Set Alpha to 15. The coefficient Alpha (α) is a coefficient that is dependent on the type of sand that is to be vibro-compacted. Values can vary, and the following are examples taken from Braja M. Das’s Principles of Geotechnical Engineering2:
- 5 for fine sands
- 10 for clean sands (Normally Consolidated)
- 15 for clean sands (Over Consolidated)
- Make sure Before Embankment is selected as the Stage In drop-down menu.
- Click OK.
- Once the Vibro-Compaction parameters are entered, you will be prompted to apply the Ground Improvement Region to the model. You should see the mouse cursor turn into crosshairs.

- Hover the mouse over the top-left corner of the embankment in the left panel until the cursor snaps to the point and a circle appears, click and repeat for the remaining three corners until the entire embankment region is covered by vibro-compaction.
- Save the model.
Now we'll re-compute the model and compare with the results before applying the Vibro-Compaction. Recall our baseline is a Total Settlement of 240.0 mm. - Select the Stage 3 tab in the bottom-left of the application window.
- Select Compute in the toolbar or the Analysis menu.
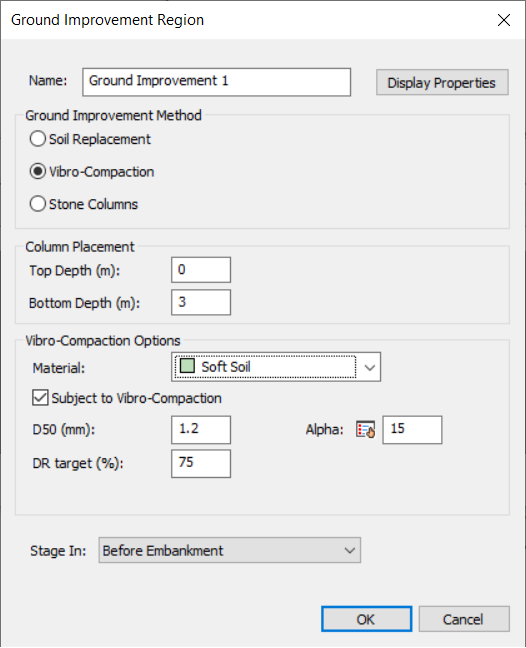
You will see an updated contour plot below the embankment and a new total settlement of 215.1 mm.
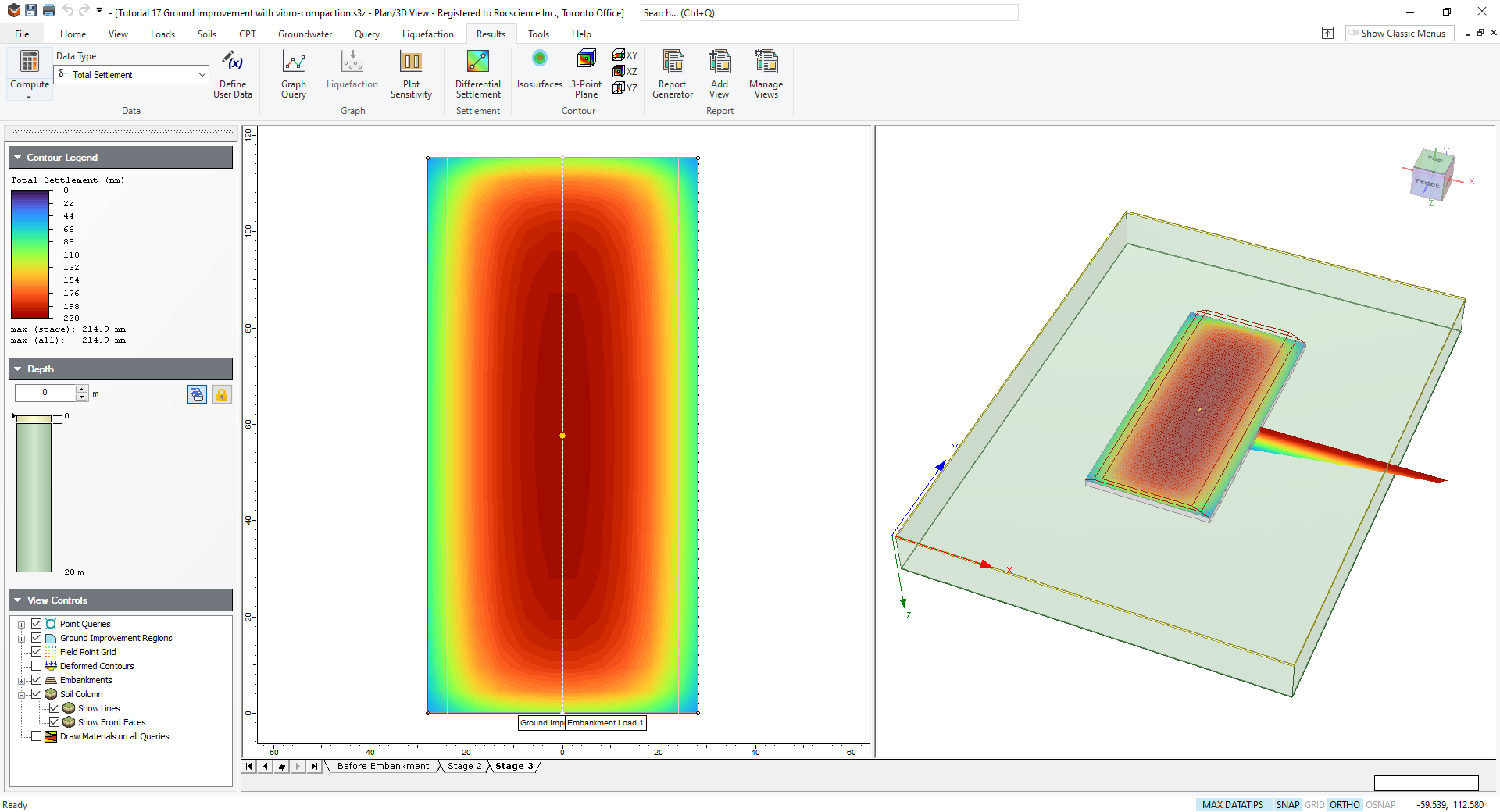
7.0 Sensitivity Analysis
Now we will conduct a sensitivity analysis for a couple parameters from the Ground Improvement Region dialog.
To access the Ground Improvement Sensitivity option:
- Right-click on the query point located at the center of the embankment load and select Graph Ground Improvement Sensitivity

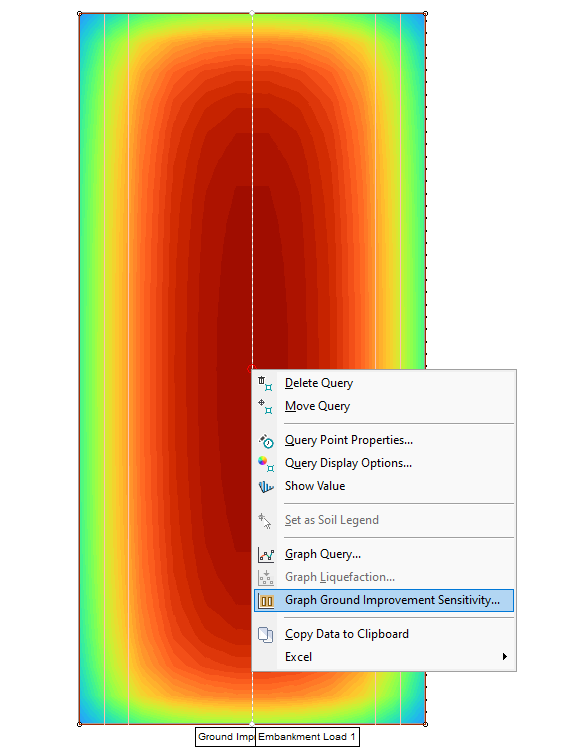
The following dialog appears and lets the user select the parameter they wish to include in the sensitivity analysis. For the purposes of this tutorial, we will only consider the DR Target and the Alpha.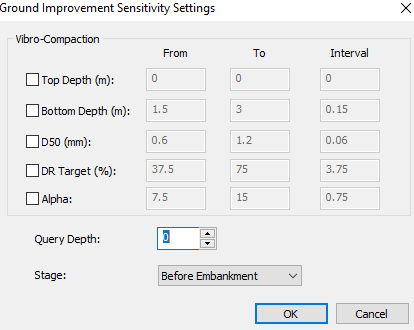
- First, we will consider DR Target (%). Select the checkbox for DR Target to turn the option ON.
- Now the fields From, To, and Interval are available to be customized by the user. Set the starting DR Target as 50 with a maximum of 90 at an interval of 5. Also, we must set the Stage dropdown as Stage 3 to consider the full load from the embankment. Your dialog should look like the following.
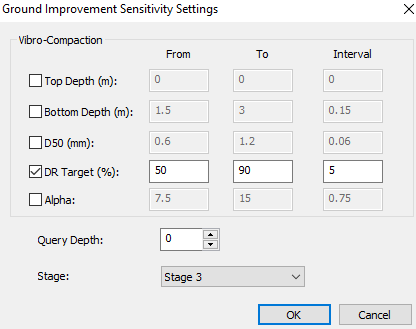
- Select OK to close the dialog and generate the sensitivity plot.
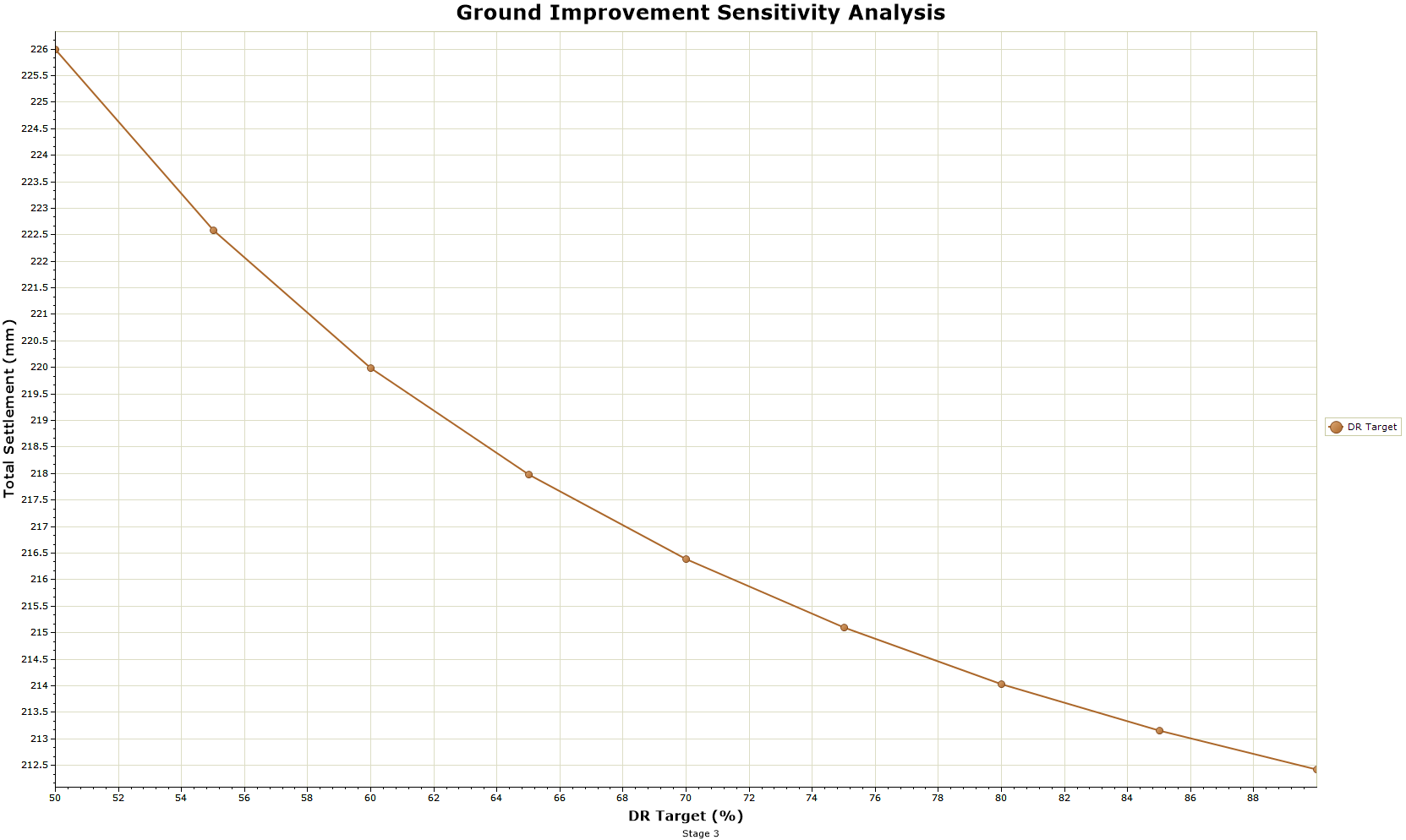
- Right-click anywhere on the plot and select Sampler > Show Sampler to allow the plot to display the values along the graph.
Now if you hover over the plot the values for both Total Settlement and DR Target should be displayed. As expected, when the target density increases, the more compact the soil becomes which results in reduced total settlement.
Now we will exit the sensitivity plot and go back to the model to select a different parameter for analysis. On the toolbar, select the Plan/3D View icon to revert back to the original model. - Select Plan/3D View

- Right-click the query point once more and select the Graph Ground Improvement Sensitivity to open the dialog. This time we will only select the checkbox next to Alpha. Insert the following values.
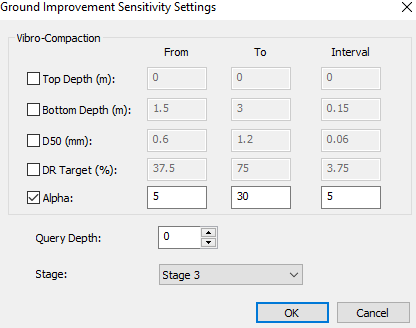 '
' - Select OK to generate the sensitivity plot.
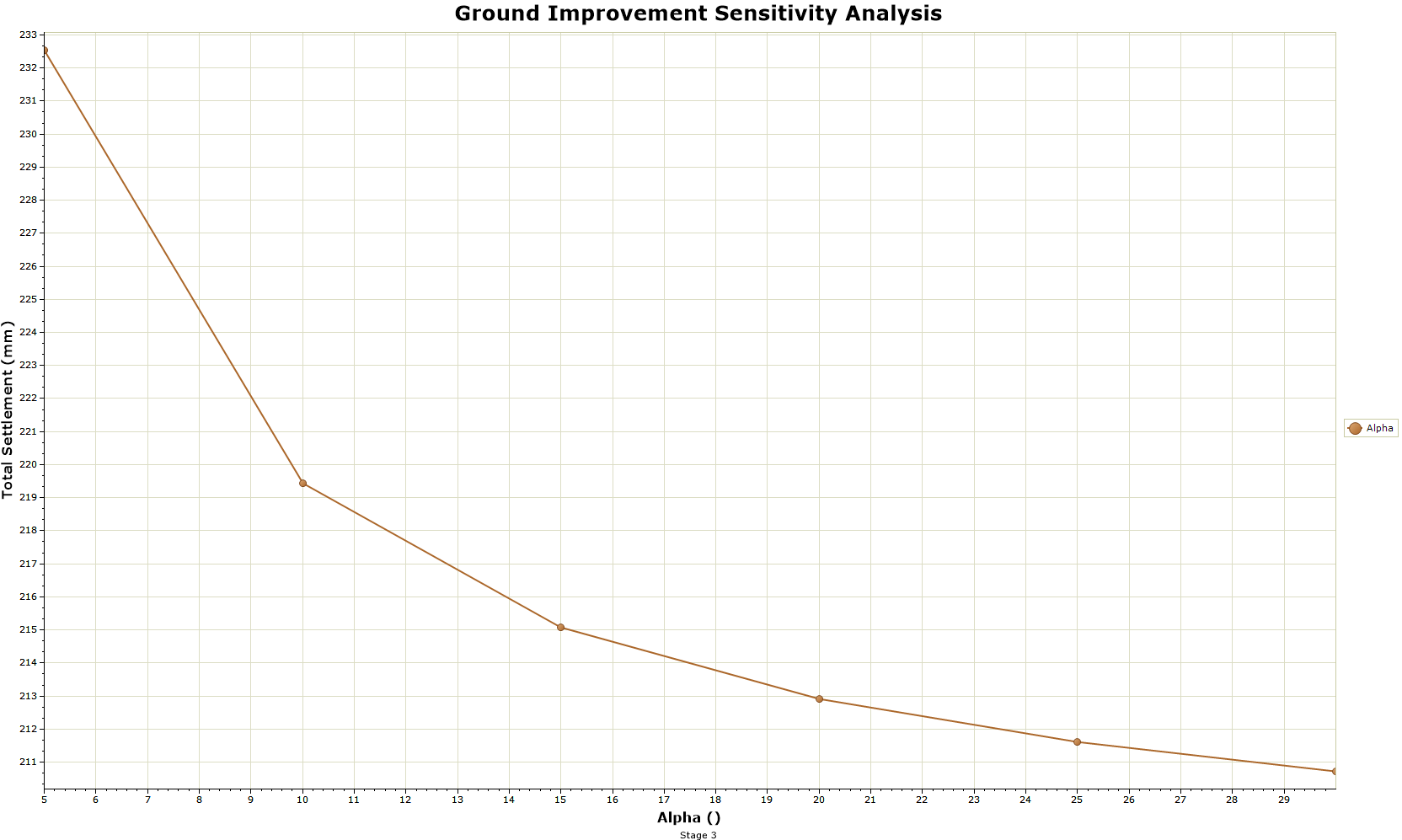
By analyzing the plot we can see that by increasing the Alpha value, the total settlement under the embankment load will decrease.
This concludes the tutorial for Vibro-Compaction, you may now exit the program.
8.0 References
- K.S. Ng, S.A. Tan (2015). “Simplified homogenization method in stone column designs”. Soils and Foundations. Volume 55, Issue 1. Pages 154-165.
- Braja M. Das (2011). “Principles of Foundation Engineering”. Seventh Edition. SI. Page 89.