10 - Telescopic Pile Analysis
1.0 Introduction
In this tutorial the same pile of Tutorial 9: Telescopic Drilled Pier with Bell is analyzed for a lateral load of 1000 kN and a vertical load of 4000 kN using the program RSPile.
Topics covered:
- Axially/Laterally Loaded
- Defining Pile Sections
- Pile Types
Finished Product:
The finished product of this tutorial can be found in the Tutorial 10 - Telescopic pile analysis under lateral and axial load.rspile2 data file. All tutorial files installed with RSPile can be accessed by selecting File > Recent Folders > Tutorials Folder from the RSPile main menu.
2.0 Model
Open the Tutorial 9 - Telescopic Drilled Pier with Bell.rspile2 data file by selecting File > Recent Folders > Tutorials Folder from the RSPile main menu.
2.1 PROJECT SETTINGS
- Select Home > Project Settings
 (CTRL + J).
(CTRL + J). - In the General tab, change the Program Mode Selection to Pile Analysis.
- Go to the Pile Analysis Type tab and select Individual Pile Analysis = Axially / Laterally Loaded.
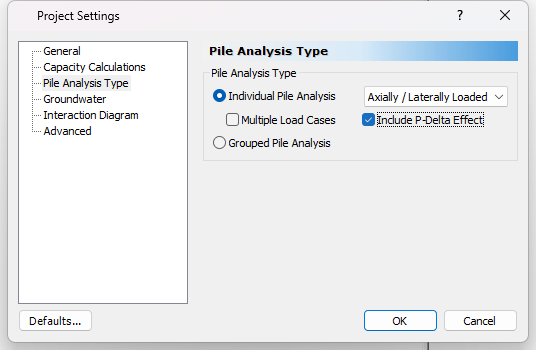
- Go to the the Advanced tab to choose your accuracy tolerance and other solution controls:
- Pile Discretization = Custom
- Pile Segments = 50
- Convergence Tolerance = 0.0001
- Number of Iterations = 100
- Reinforced Concrete Slices = 100
- Use Method of Georgiadis Layering Effect = Yes
- Click OK to close the dialog.
3.0 Soil
3.1 DEFINE SOIL PROPERTIES
The soil layers are the same as Tutorial 9 but the soil models required for Lateral Analysis and Axial Analysis are chosen with the suitable parameters as follows:
- Select Soils > Define Soil Properties
 to open the Soil Properties dialog.
to open the Soil Properties dialog. - Edit the soil properties as follows:
- In the Lateral tab set the Soil Type as the Submerged stiff clay model and keep the same undrained shear strength. Change Ks (kN/m3) to 200000.
- In the Axial tab set the Soil Type as the Drilled Clay model, while copying the calculated unit skin resistance and end bearing resistance from the previous tutorial results: 70 and 900 kPa respectively.
- In the Lateral tab set the soil type as the Sand model. Enter the Friction angle as 38, Kpy (kN/m3) as 61000 and Kpy Saturated (kN/m3) as 34000.
- In the Axial tab set the soil type as the Drilled Sand model, while copying the calculated unit skin resistance and end bearing resistance from the previous tutorial results: 32 and 9600 kPa respectively.
- Click OK to close the dialog.
For Clay:
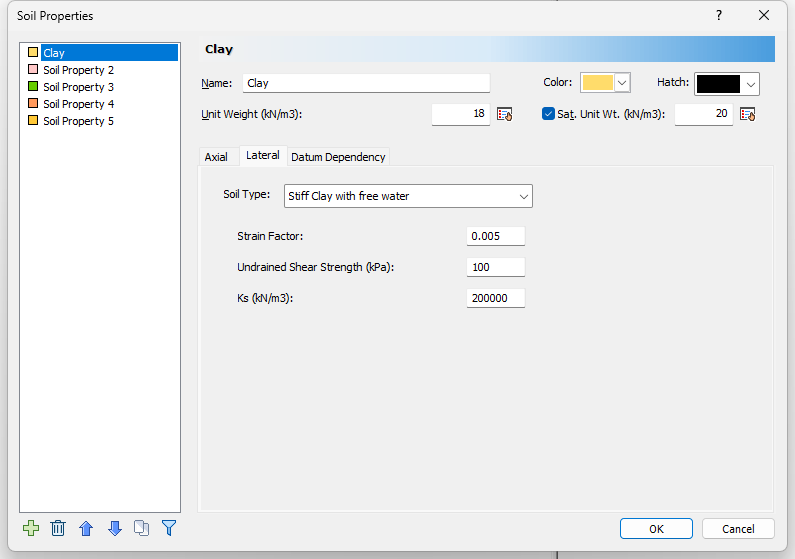
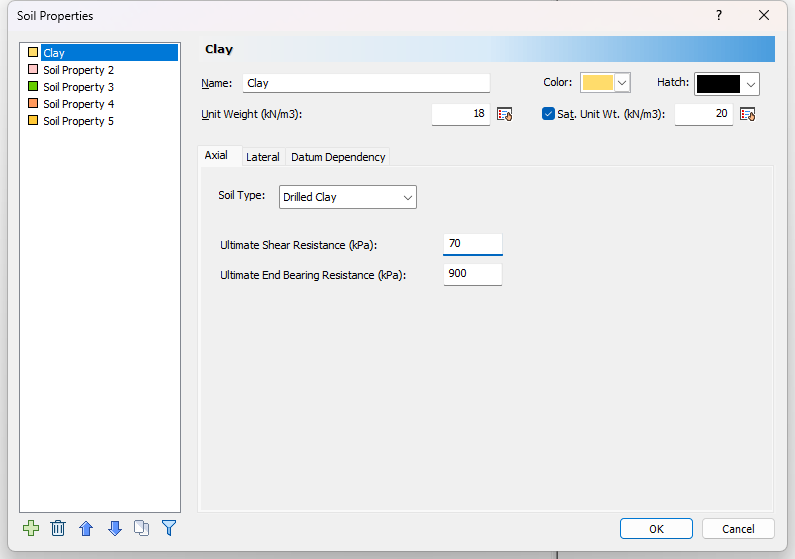
For Dense Sand:
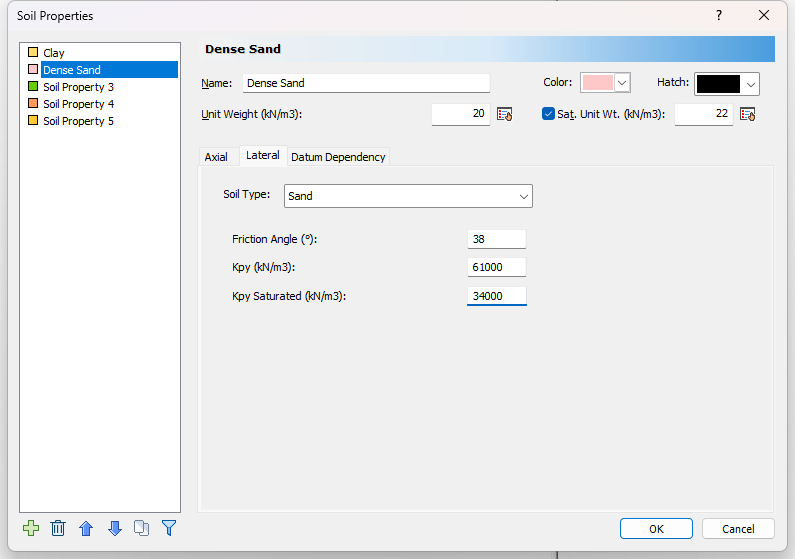
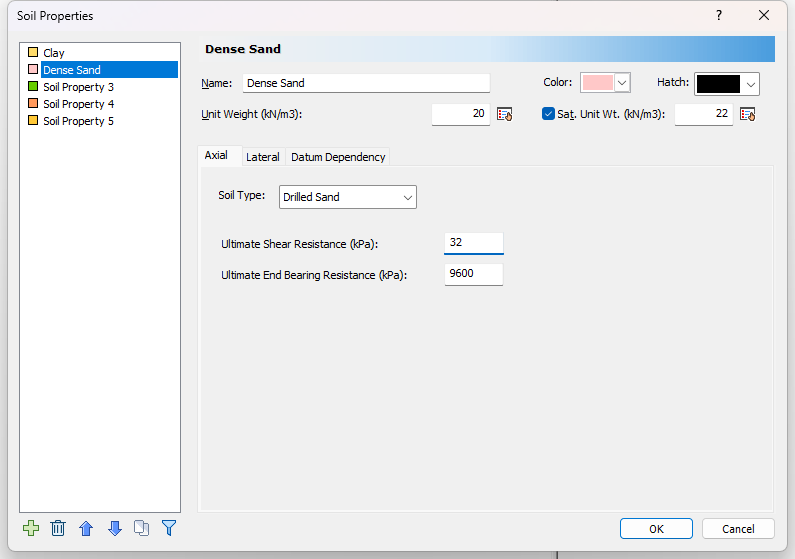
3.2 Edit Boreholes
We will leave the same borehole location and layer thicknesses as in Tutorial 9. To view the borehole details:
- Select Soils > Edit All
 to open the Edit Borehole dialog.
to open the Edit Borehole dialog.
4.0 Piles
4.1 DEFINE PILE SECTION PROPERTIES
The pile is defined similarly as it is in Tutorial 9: Telescopic Drilled Pier with Bell. A minor update must be made to the Pile Section Properties.
- Select Piles > Pile Sections

- The section type is chosen as Elastic.
- Change the Young’s modulus to 35000000 kPa for the three segments (Pile Sections 1-3).
- Enter the following Diameter (m) for each pile section (the same diameters entered in Tutorial 9):
- Pile Section 1 = 1.4 m
- Pile Section 2 = 1.2 m
- Pile Section 3 = 1 m
- Click OK to close the dialog.
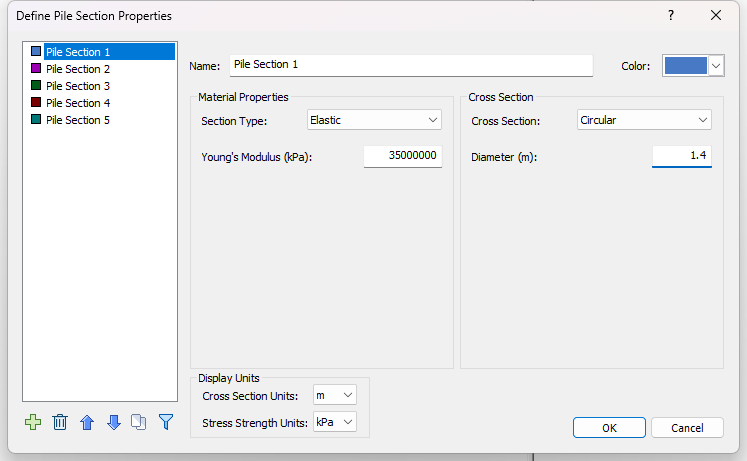
4.2 EDIT PILE TYPE
The pile editor will show the same built-up pile definition as in Tutorial 9. To view the Pile Type Editor select Piles > Pile Types.
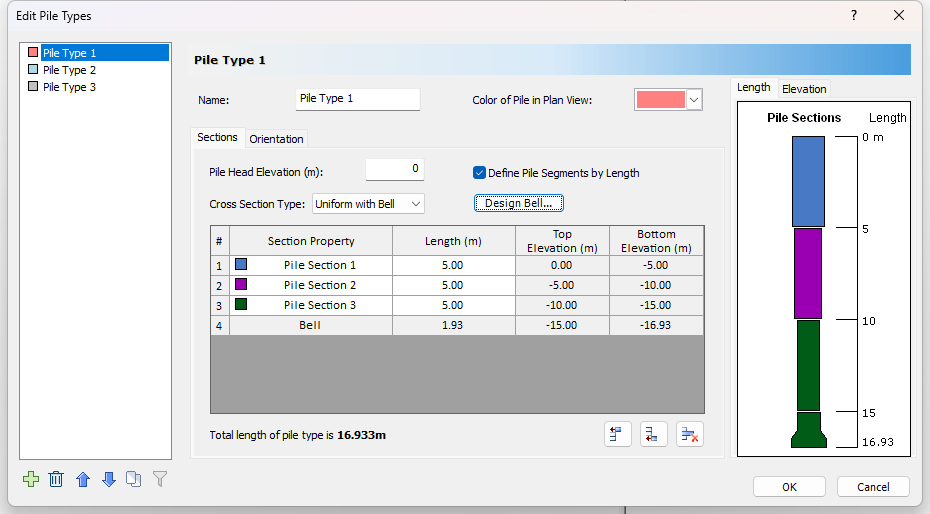
4.3 EDIT PILE 1
To edit Pile 1:
- In the Plan View, right-click Pile 1 and select Edit Pile, or select Piles > Edit
 and left-click Pile 1.
and left-click Pile 1.
The Edit Pile dialog will open.
4.3.1 Loading
Next we will apply and define the loading:
- Go to Loading tab and click on the Add
 button to add a Loading Property.
button to add a Loading Property.
- Enter the follow properties:
- Loading Property = Loading Property 1
- Static
- Load Factor Profile = None
- Loading Direction = General
- Click the Add
 button at the bottom of the dialog twice to add the following two Load Types:
button at the bottom of the dialog twice to add the following two Load Types: - Force X (kN): Value = 1000 ; Depth (m) = 0
- Force Z (kN): Value = -4000; Depth (m) = 0
- Click OK to close the dialog.
5.0 Results
5.1 COMPUTE
- Select File > Save As to save the file with a new name.
- Then compute the file by selecting Results > Compute

5.2 RESULTS
The results of the pile analysis will be similar to what you have learned in previous tutorial for individual pile analysis.
