8 - Batch Compute
This tutorial will familiarize you with the Batch Compute feature of RocPlane by Batch Computing from select RocPlane files.
Topics Covered in this Tutorial:
- Adding Input RocPlane Model(s) to the Batch Compute File Queue
- Output RocPlane Batch Compute Results File
Finished Product:
The finished products of this tutorial can be found in the Tutorial 11 Batch Compute folder, located in the Examples > Tutorials folder in your RocPlane installation folder. Inside, you will find:
- Tutorial 1 Quick Start.pln4 RocPlane model file
- Tutorial 3 Probabilistic Analysis.pln4 RocPlane model file
- Tutorial 1 Quick Start folder containing the computed results files
- Tutorial 3 Probabilistic Analysis folder containing the computed results files
1.0 Introduction
The Batch Compute option helps users quickly generate results for several RocPlane model files at a time.
2.0 Batch Compute
If you have not already done so, run the RocPlane program by double-clicking the RocPlane icon in your installation folder or by selecting Programs > Rocscience > RocPlane > RocPlane in the Windows Start menu.
The Batch Compute dialog allows you to add RocPlane model files to the queue, select a an output format, and compute the results.
2.1 ROCPLANE FILES
For the purpose of demonstration, we will run Batch Compute on the two RocPlane tutorial files that were already created for you, located in the Examples > Tutorials folder in your RocPlane installation folder:
- Tutorial 1 Quick Start.pln4,
- Tutorial 3 Probabilistic Analysis.pln4
Let's create a folder called Tutorial 08 Batch Compute and copy the two RocPlane tutorial files to this folder.
2.2 ADD FILES TO FILE QUEUE
To add multiple files to the File Queue:
- Select File > Batch Compute
 from the menu to open the Batch Compute dialog.
from the menu to open the Batch Compute dialog.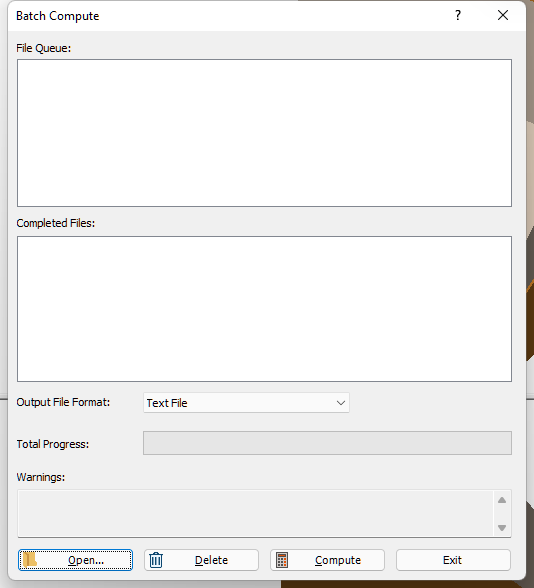
- Click the Open
 button to open a standard dialog to choose a directory. Navigate to the Tutorial 08 Batch Compute folder containing the three RocPlane tutorial files and click Select Folder .
button to open a standard dialog to choose a directory. Navigate to the Tutorial 08 Batch Compute folder containing the three RocPlane tutorial files and click Select Folder .
You will see the two RocPlane files appear under the File Queue list box.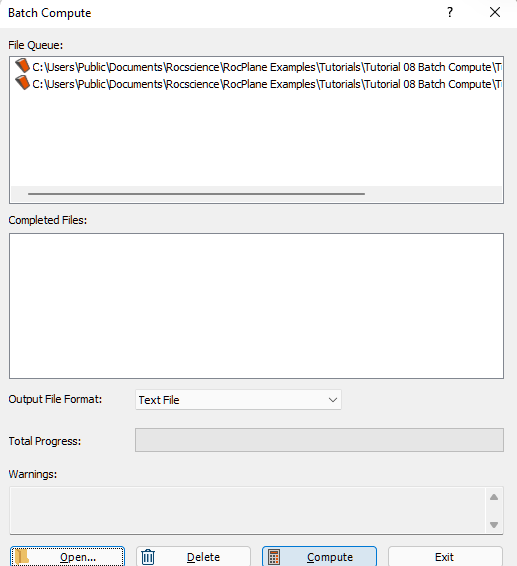
3.0 Output Result Files
Results files are automatically generated and saved into the same directory as the input model files after Batch Compute is complete. Before we run Compute, first ensure that the Output File Format is set to the desired format. Users can select from either Text File or Excel format.
3.1 TEXT FILE FORMAT
While still in the Batch Compute dialog:
- Set the Output File Format dropdown to Text File.
- Click the Compute button to start the batch computing process.
- When all files have finished computing, click Exit to close the dialog.
The Total Progress can be seen at the bottom of the dialog. When files have finished computing, they will appear in the Completed Files list box.
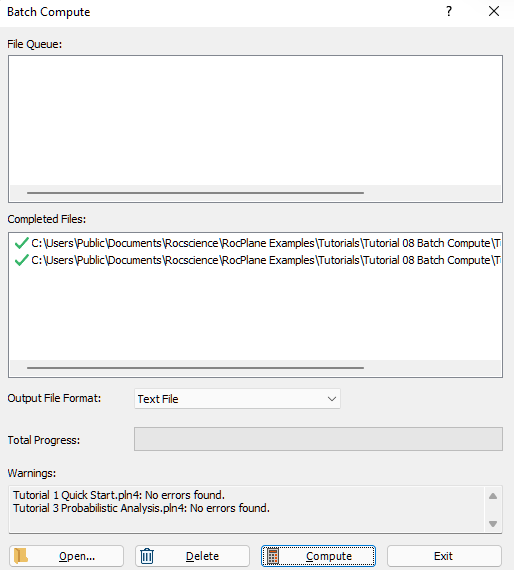
For each input RocPlane model file, a text file (.txt) is generated with the same name as the input model file, followed by "Batch Compute Results".
- Take a look at the Results.txt result files.
For a Deterministic Analysis (Tutorial 1 Quick Start.pln4), only 1 row of results data is outputted following the header row. Each data type is separated by a comma (,) for easy parsing.
![]()
For a Probabilistic Analysis (Tutorial 3 Probabilistic Analysis.pln4), all probabilistic samples are outputted following the header row. Each row of results data corresponds to a sample wedge. Each data type is separated by a comma (,) for easy parsing. In this model, all 10,000 sample results are contained within the output file.
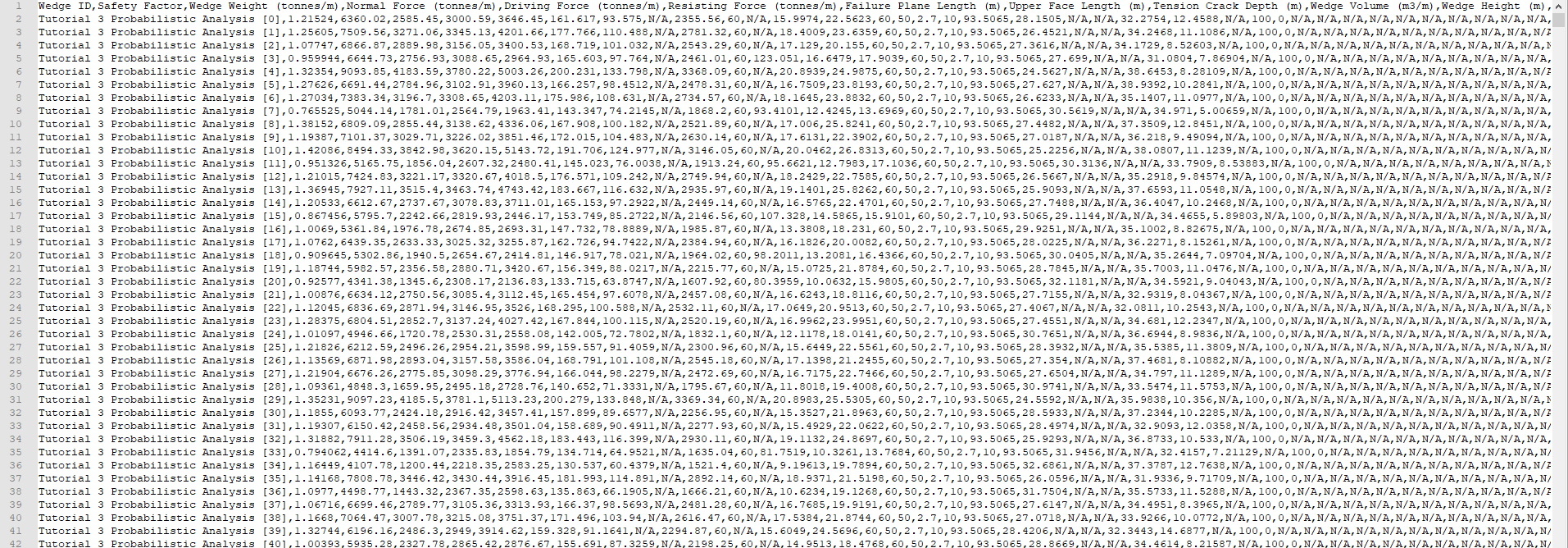
3.2 EXCEL FILE FORMAT
Now, we will do the same as before, but this time we will generate the results as an Excel output file format.
- Select File > Batch Compute
 from the menu to open the Batch Compute dialog.
from the menu to open the Batch Compute dialog. - Click the Open
 button to open a standard dialog to choose a directory. Navigate to the Tutorial 08 Batch Compute folder containing the two RocPlane tutorial files and click Select Folder.
button to open a standard dialog to choose a directory. Navigate to the Tutorial 08 Batch Compute folder containing the two RocPlane tutorial files and click Select Folder. - Set the Output File Format dropdown to Excel File.
- Click the Compute button to start the batch computing process.
- When all files have finished computing, click Exit to close the dialog.
You will see the three RocPlane files appear under the File Queue list box.
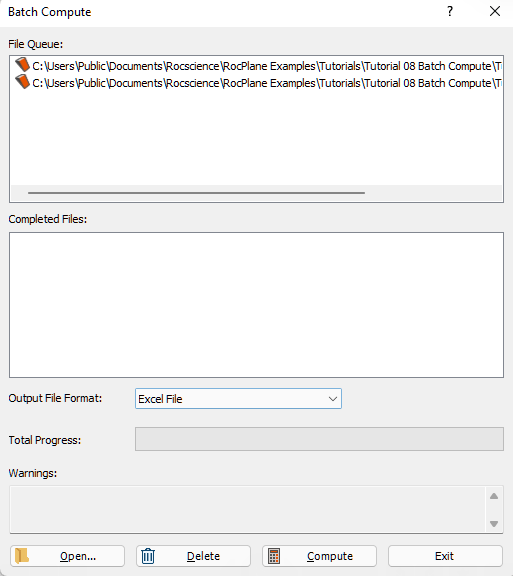
For each input RocPlane model file, an Excel file (.xlsx) containing all results data is generated.
- Take a look at the Results.xlsx result files.
For a Deterministic Analysis (Tutorial 1 Quick Start.pln4), only 1 row of results data is outputted following the header row. Each data type is separated by column.

For a Probabilistic Analysis (Tutorial 3 Probabilistic Analysis.pln4), all probabilistic samples are outputted following the header row. Each row of results data corresponds to a sample wedge. Each data type is separated by column. In this model, all 10,000 sample results are contained within the output file.
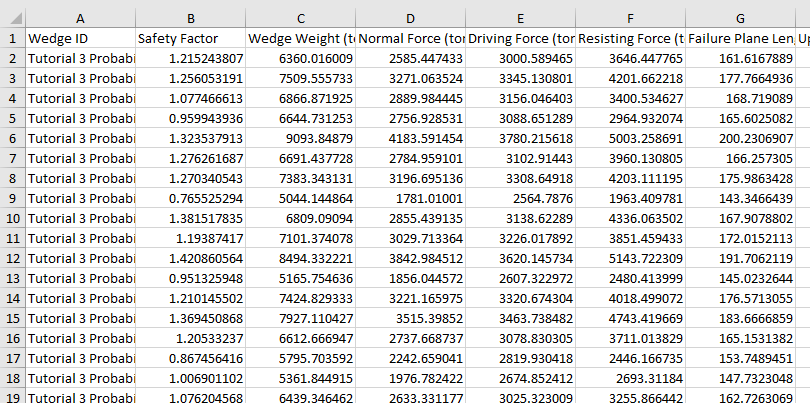
This concludes the tutorial. You are now ready for the next tutorial, Tutorial 09 - Automate Deterministic Analysis from Excel in RocPlane.