15 - Stereonet Plot View Templates
1.0 Introduction
This tutorial demonstrates the use of Stereonet Plot View Templates when working with Stereonet Plot Views in Dips. While working in a Stereonet Plot View, the active plot view's Plot Options and Display Settings can be saved to your local machine and loaded (i.e. applied) conveniently to other Stereonet Plot Views in the current Dips file or any other Dips file.
Topics Covered in this Tutorial:
- Plot Options
- Display Settings
- Saving Plot View Templates
- Loading Plot View Templates
- Managing Plot View Templates
Finished Product:
The finished product of this tutorial can be found in the Tutorial 15 Plot View Templates.dips8 file, located in the Examples > Tutorials folder in your Dips installation folder.
2.0 Model
If you have not already done so, run the Dips program by double-clicking the Dips icon in your installation folder or by selecting Programs > Rocscience > Dips > Dips in the Windows Start menu.
If the Dips application window is not already maximized, maximize it now, so that the full screen is available for viewing the model.
Dips comes with several example files installed with the program. These example files can be accessed by selecting File > Recent Folders > Examples Folder from the Dips main menu. This tutorial will use the Exampleset.dips8 file to demonstrate the Stereonet Plot View Template feature of Dips.
- Select File > Recent Folders > Example Folder
 from the menu.
from the menu. - Open the Exampleset.dips8 file. Since we will be using the Exampleset.dips8 file in other tutorials, save this example file with a new file name without overwriting the original file.
- Select File > Save As
 from the menu.
from the menu. - Enter the file name Tutorial 15 Plot View Templates and Save the file.
You should see the Stereonet Plot View as shown in the following figure.
If you do not see the plot below, then use the Sidebar Plot Options to view pole vectors and contours on the Stereonet.
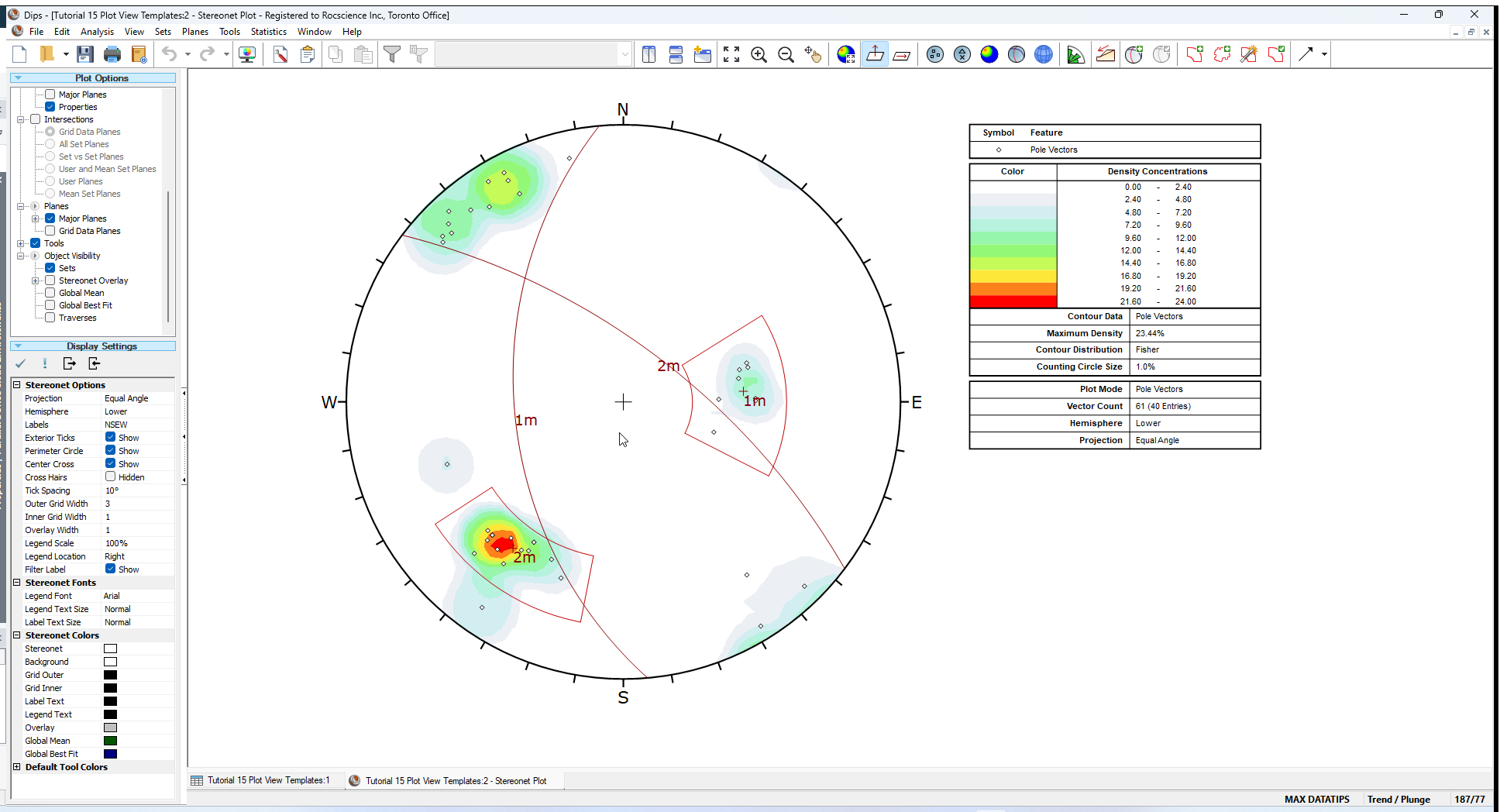
3.0 Plot Options and Display Settings
Let's make custom selections for the way we want the Stereonet to appear.
- Set the Stereonet Plot view as the active view.
- Under Sidebar Plot Options:
- Select Planes > Grid Data.
- Select Object Visibility > Global Mean.
- Select Object Visibility > Global Best Fit.
- Under Sidebar Display Settings:
- Set Cross Hairs = Show.
- Set Tick Spacing = 1°.
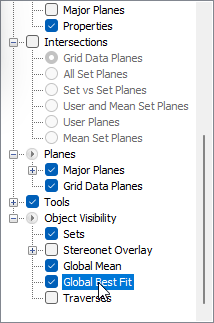
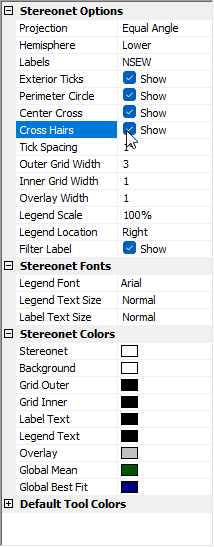
The stereonet should appear as follows:
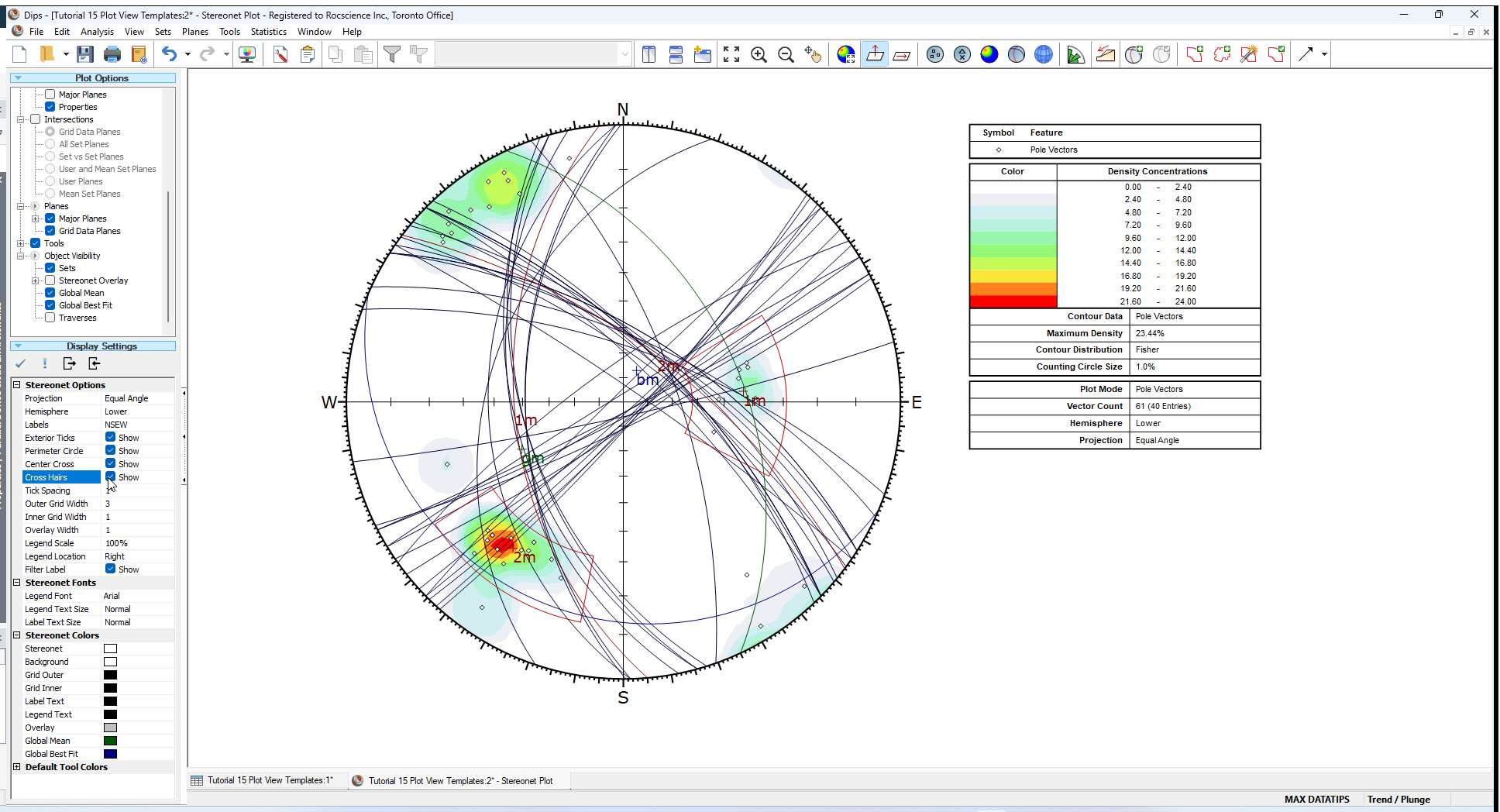
4.0 Plot View Templates
4.1 SAVING TEMPLATES
Dips is capable of saving up to 10 Plot View Templates to your local machine.
To save the current Plot Options and Display Settings to a Plot View Template:
- Set the current Stereonet Plot View as the active view.
- Select Save Template from the View menu.
- In the Add View Template dialog:
- Enter View Template Name = All Planes.
- Select OK to save the current Plot View Template.
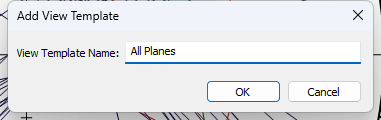
By default, the saved Plot View Template is named New View Template 1 (2, 3, ...).
4.2 LOADING TEMPLATES
To demonstrate that we can load Plot Options and Display Settings from a template:
- Select New Pole Vector Plot
 from the toolbar or Window menu to generate a new default pole vector plot.
from the toolbar or Window menu to generate a new default pole vector plot. - Select Load Template > All Planes from the View menu to instantly load the previously saved Plot Options and Display Settings to the active Stereonet Plot View.
The stereonet should only have pole vectors shown, with default Plot Options and Display Settings.
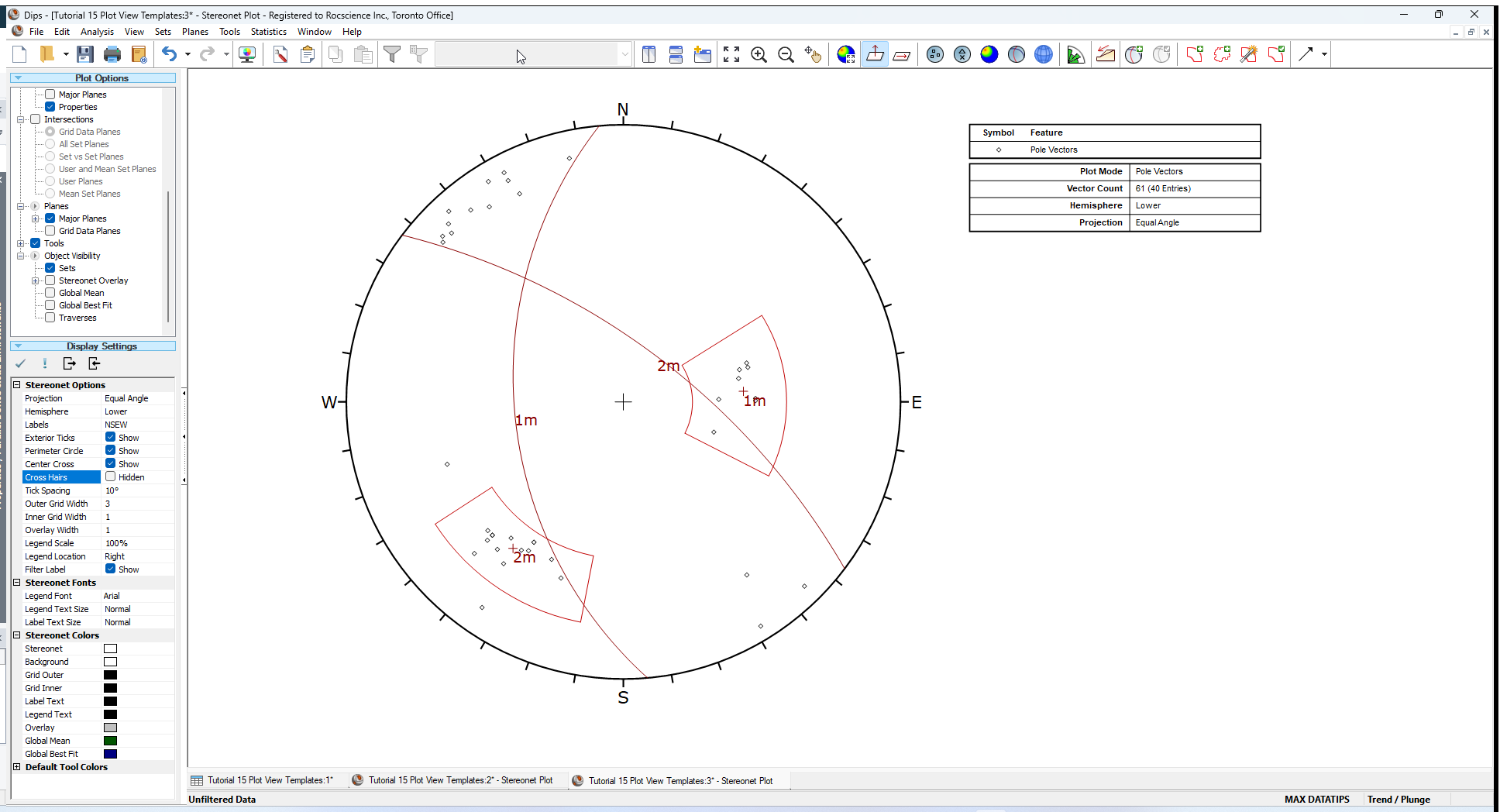
The stereonet should appear as follows:
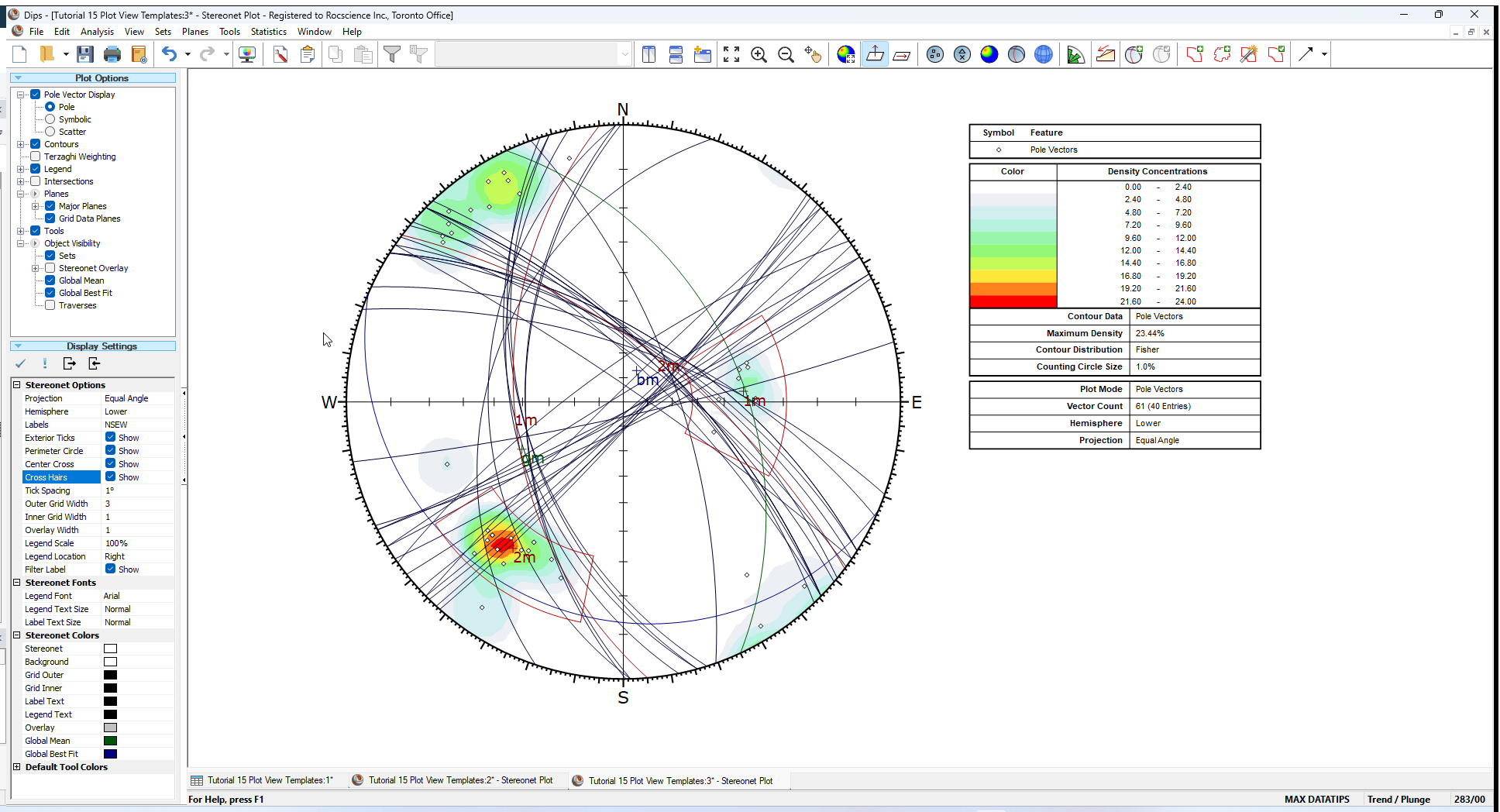
4.3 MANAGING TEMPLATES
You can rename, delete, import, or export Plot View Templates by using the View Template Manager dialog.
- Select View > Load Template > Manage Templates from the menu.
- In the View Template Manager dialog:
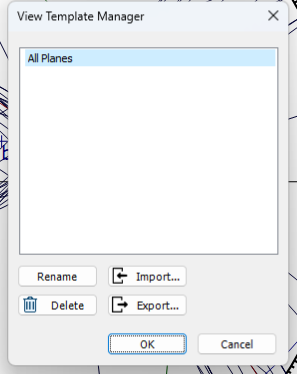
To rename All Planes template:
- Select All Planes from the template list.
- Select the Rename button.
- Set the View Template Name = Example Template 1.
- Select OK in the Rename View Template dialog.
To export Example Template 1:
- Select Example Template 1 from the template list.
- Select the Export
 button. A standard Save As dialog will appear allowing you to select the filename and directory to save the .dipssvt file.
button. A standard Save As dialog will appear allowing you to select the filename and directory to save the .dipssvt file.
To import a template to the current active Stereonet Plot View:
- Select the Import
 button. A standard Open dialog will appear allowing you to select the file and directory.
button. A standard Open dialog will appear allowing you to select the file and directory. - If a valid template is opened, the Template will be added to the template list and the Plot Options and Display Settings will be applied to the active Stereonet Plot View.
To delete Example Template 1:
- Select Example Template 1 from the template list.
- Select the Delete
 button.
button. - Select OK to close the dialog.
This concludes the tutorial. You are now ready for the next tutorial, Tutorial 16 - Dips Import Wizard.