7 - Slope Design with Eurocode 7
1.0 Introduction
This tutorial demonstrates how to design a slope to Eurocode 7 specifications using SWedge. The focus is on how different design combinations are applied in the computation and what they mean.
Topics Covered in this Tutorial:
- Example for Design Approach 1, Combination 2
- Example for Design Approach 2
- Single Source Principle
Finished Product:
The finished model for this tutorial can be found in the Tutorial 07 Eurocode Design.swd7 file, located in the Examples > Tutorials folder in your SWedge installation folder.
2.0 About Eurocode 7
Eurocode 7 is a design document that establishes rules and standards for geotechnical engineering design across Europe (BSI, 2004). Eurocode 7 represents a major change in design philosophy. Traditionally a single, lumped Factor of Safety accounts for all the uncertainties in the problem. With Eurocode 7, partial Factors of Safety are applied to different components of the analysis. The partial factors are applied prior to the analysis to give design values that are used in the calculation. The final result is an over-design factor, which must be greater than 1 to ensure the serviceability limit state requirement is satisfied. For more information on using Eurocode 7 in geotechnical design, see Smith (2006) and Bond and Harris (2008).
3.0 Creating a New File
- If you have not already done so, run the SWedge program by double-clicking the SWedge icon in your installation folder or by selecting Programs > Rocscience > SWedge > SWedge in the Windows Start menu.
When the program starts, a default model is automatically created. If you do NOT see a model on your screen:
- Select: File > New

Whenever a new file is created, the default input data forms valid slope geometry, as shown in the image below.
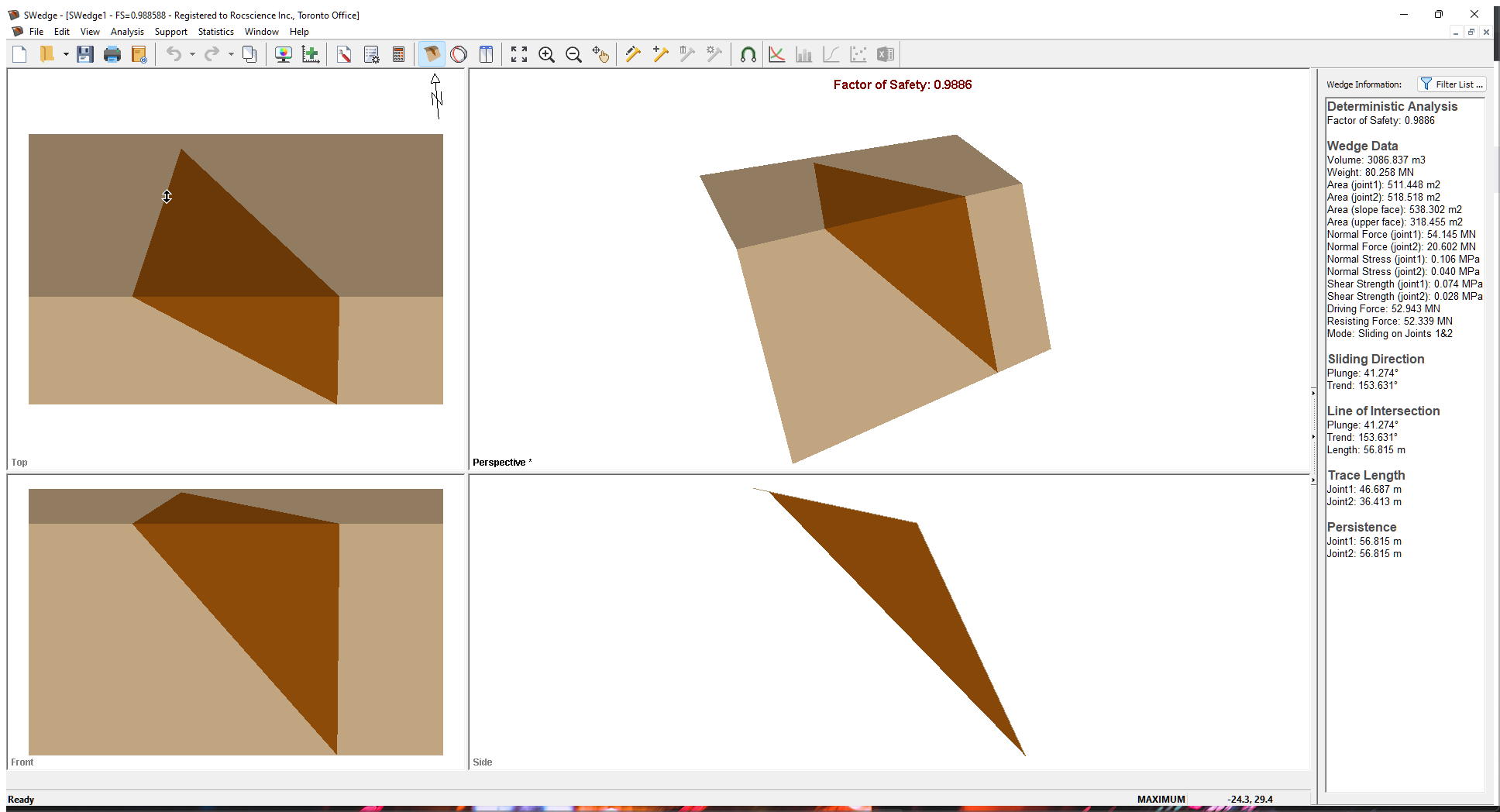
If the SWedge application window is not already maximized, maximize it now so that the full screen is available for viewing the model.
Notice the four-pane, split screen format of the display, which shows Top, Front, Side and Perspective views of the model. This view is referred to as the Wedge View. The Top, Front and Side views are orthogonal with respect to each other (i.e., viewing angles differ by 90 degrees.)
4.0 Model
4.1 PROJECT SETTINGS
Let's start by setting up the project in the Project Settings dialog.
- Select: Analysis > Project Settings

- Select the General tab and keep Units as Metric, stress as MPa.
- Select the Design Standard tab and keep Design Standard = None. We'll come back to this setting later to assign different design standards.
- Click the View Partial Factors button.
With no design standard applied, you should see that all Partial Factors are set to a default of 1, which means all values used in the calculation are the exact input values.
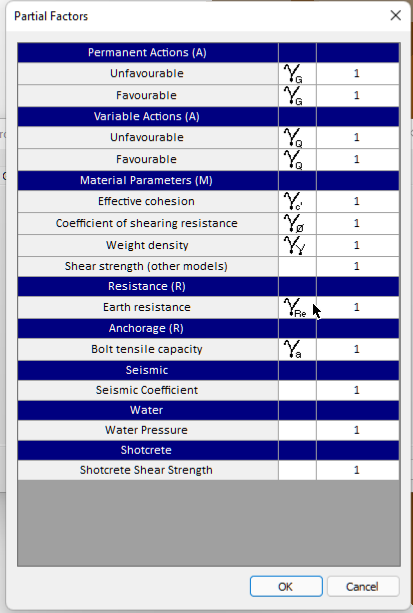
Project settings Partial Factors - Click Cancel to close the Partial Factors dialog.
- Click OK to close the Project Settings dialog.
4.2 INPUT DATA
For this tutorial, we'll use the default model and keep all Input Data settings as is.
TIP: To view the model's input data, select Input Data on the toolbar or on the Analysis menu to open the Input Data dialog.
4.3 BOLT PROPERTIES
Next, we'll set up properties for a bolt using the Bolt Properties dialog. To open the dialog:
- Select: Support > Bolt Properties

- Select Bolt Property 1.
- Set Type = Simple Bolt Force and Bolt Model = Active.
- Enter a Force value of 1 MN.
- Click OK to save the changes and close the dialog.
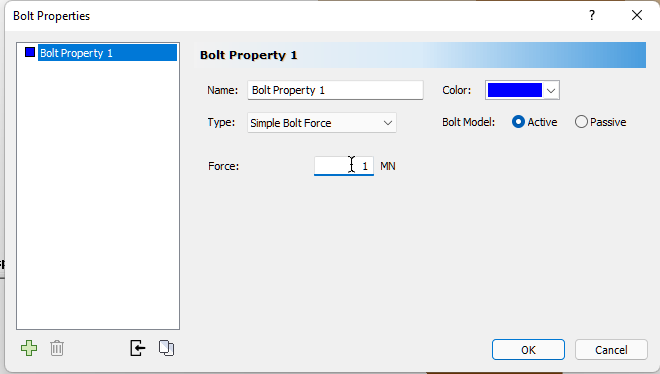
4.4 ADD BOLT
Now we'll add the bolt to the model using the Add Spot Bolt dialog. To open the dialog:
- Select: Support > Add Spot Bolt

- Mouse over the Wedge View so the cursor is over wedge on the slope face.
- When the cursor changes from
 to
to  , click the left mouse button at a point on the wedge where you want the bolt installed (e.g., on the slope face).
, click the left mouse button at a point on the wedge where you want the bolt installed (e.g., on the slope face).
The Add Spot Bolt dialog opens, allowing you to modify the geometry and set up properties for the bolt. - Enter bolt specifications as shown in the figure below:
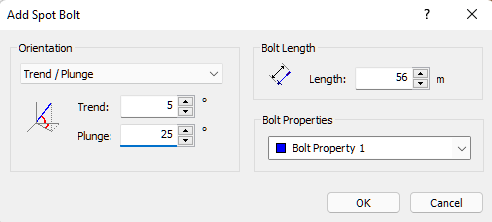
Add Spot Bolt dialog - Click OK to add the bolt.
Note that the Factor of Safety is now 1.0110.
5.0 Design Approach 1, Combination 2
Without changing the current input data, let’s go back to the Project Settings dialog to apply a design standard.
- Re-open the Project Settings dialog.
- Select the Design Standard tab.
- In the Design Standard drop-down, select Eurocode 7 – Design Approach 1, Combination 2.
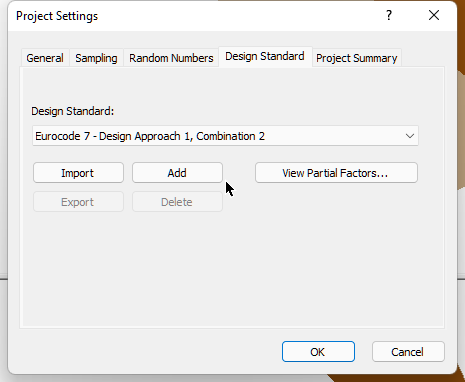
Project Settings dialog - Click the View Partial Factors button.
Applying this set of Partial Factors has the effect of enlarging unfavorable variable actions while ignoring favorable variable actions as well as reducing the shear strength parameters. If bolts are present, their capacity or the resistance they provide to stabilize the slope is also reduced.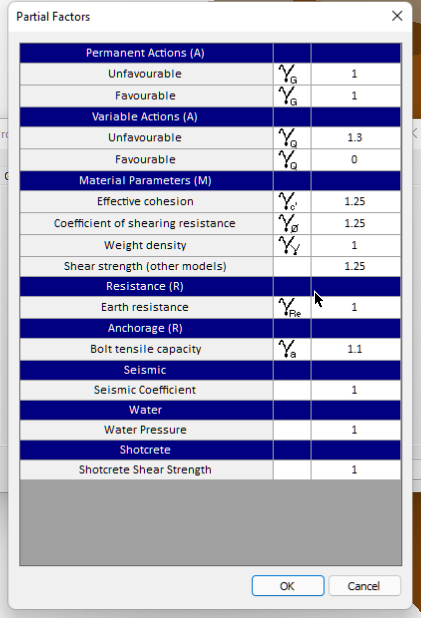
View Partial Factors - Click OK in the Partial Factors dialog.
- Click OK in the Project Settings dialog.
The wedge should now have a Factor of Safety of 0.8072.
5.1 EQUIVALENT MODEL
Now we'll see how we can reproduce results from Design Standard Approach 1, Combination 2 without using the Design Standard option.
First, turn off Design Standard:
- Re-open the Project Settings dialog.
- Select the Design Standard tab.
- Set Design Standard = None.
- Click OK.
Note that the Factor of Safety has gone back to 1.0110.
To simulate the design approach, we need to apply factors to parameters as follows:
- Increase variable unfavourable actions by a factor of 1.3.
- Reduce the effective cohesion and the friction angle (tan(φ)) by a factor of 1.25.
To define Input Data parameters:
- Select Input Data
 on the toolbar or on the Analysis menu to open the Input Data dialog.
on the toolbar or on the Analysis menu to open the Input Data dialog. - Select the Joints tab.
- Set Phi [deg] = 29.256° (Tan-1(Tan(35°)/1.25) = 29.256°).
- Click OK.
To reduce the Tensile Capacity of all bolts in the Bolt Properties dialog:
- Select: Support > Bolt Properties

- Change the Force to 0.9091 MN (1MN/1.1=0.9091MN).
The Factor of Safety should now be 0.8072, which is exactly the same as that for Design Approach 1, Combination 2.
6.0 Design Approach 2
For the application of this design standard, we'll use the same geometry but remove the bolt.
To remove the bolt:
- Select: Support > Delete Bolt

- Mouse over the wedge on the Top, Front, Side, or Perspective pane.
Note that the cursor changes to a box. - Place the cursor over the bolt that you want to delete.
The bolt changes colour to indicate it's selected. - To delete the selected bolt, click the left mouse button.
To re-set parameters:
- Re-open the Input Data dialog.
- Select the Joints tab.
- Set the friction angles (Phi [deg]B) back to 35.
- Click OK.
- Re-open the Project Settings dialog.
- Select the Design Standard tab.
- Set Design Standard = None.
- Click OK.
We will now add an external force to the model, again using the Input Data dialog.
- Re-open the Input data dialog.
- Select the Forces tab and enter data as shown in the figure below.
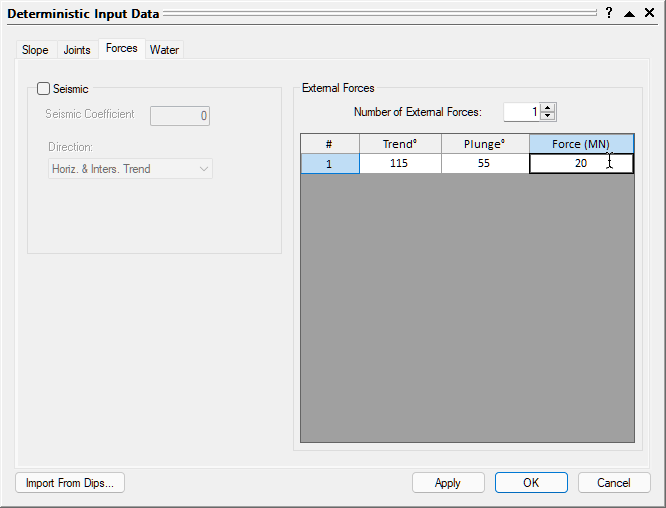
Deterministic Input Data - Click OK to save the changes.
The Factor of Safety should now be decreased to 0.8562 because the direction of the applied load decreases the stability of the wedge.
Finally, let's apply the second design standard.
- Re-open the Project Settings dialog.
- Select the Design Standard tab and set Design Standard = Eurocode - Design Approach 2
- Click the View Partial Factors button.
You should see the following data in the Partial Factors dialog.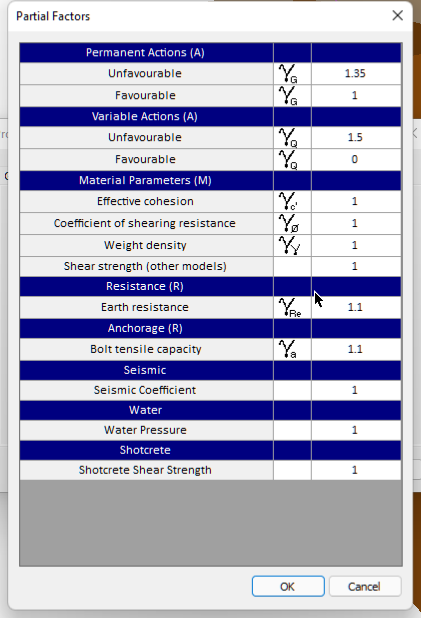
Partial Factors dialog For this design standard, a partial factor is applied to the driving force of the slope weight (permanent unfavourable action), any unfavourable external force that is set to be “variable”, the joint shear strength, and the tensile capacity of any bolts. - Click OK in the Partial Factors dialog.
- Click OK in the Project Settings dialog.
The Factor of Safety should now be 0.7686.
6.1 EQUIVALENT MODEL
As above, we can reproduce the results from Design Standard Approach 2 without using the Design Standard option. The Factor of Safety should go back to 0.8562.
To simulate the design approach, apply changes to parameters as follows:
- Under the Slope tab in the Input Data dialog, multiply the Rock Unit Weight by 1.35, to get 0.0351MN/m3.
This has the same effect as applying a factor of 1.35 to any permanent unfavourable actions, which in this case is the driving force due to the slope weight. However, remember that the weight has both a favourable and unfavourable action component (stabilizing and driving). We have to adhere to the “Single Source Principle” and apply only one factor to any actions that come from the same source. - Click Apply to see the Factor of Safety change to 0.8838.
- Under the Joints tab in the Input Data dialog, reduce the overall joint shear strength by a factor of 1.1 as follows. This is the equivalent to reducing the Earth Resistance by a factor of 1.1.
Base Joints Friction Angle = Tan-1(Tan(35°)/1.1) = 32.48°
Keep in mind that this is different than reducing individual shear strength parameters. If cohesion is present, then a factor of 1.1 is applied to the overall shear strength:
Factored Shear Strength = (Normal Force x Tan(φ) + cohesion)/1.1
- Click Apply to see the Factor of Safety change to 0.8034.
- Under the Forces tab in the Input Data dialog, multiply the value of the external force by 1.5 to get 30 MN.
We do this because the external force is an Unfavourable Action, and is considered to be Variable.
The Factor of Safety should now be 0.7686, which is exactly the same as for Eurocode – Design Approach 2.
7.0 References
Bond, A. J. and Harris, A. J., 2008. Decoding Eurocode 7, Taylor & Francis.
British Standards Institution, 2004. Eurocode 7: Geotechnical design – Part 1: General rules, BS EN 1997-1, London, UK.
Smith, 2006. Smith’s Elements of Soil Mechanics, 8th Edition, Blackwell Publishing.
This concludes the tutorial.